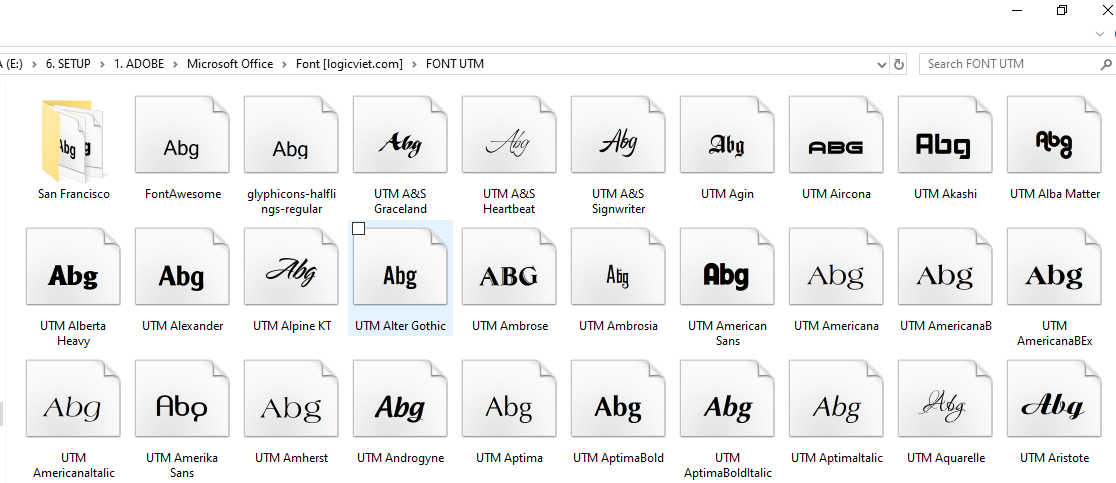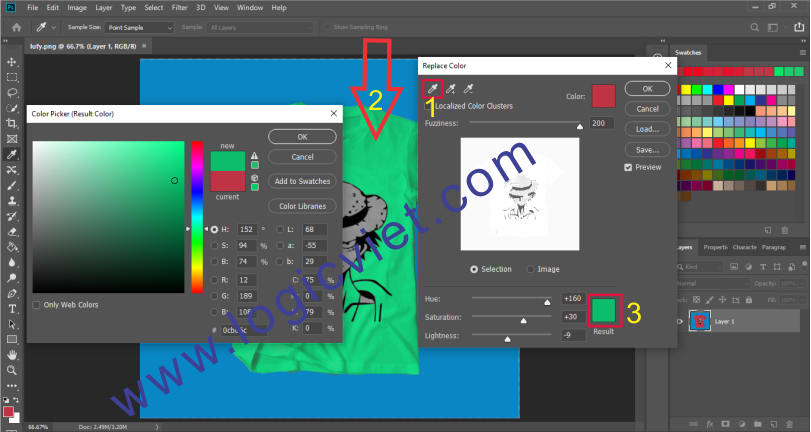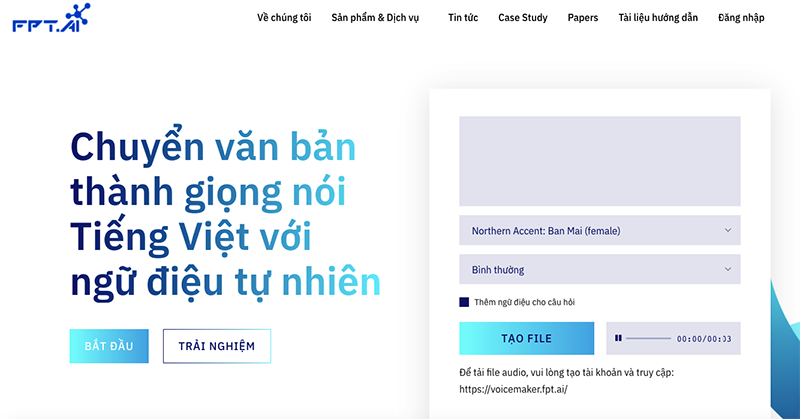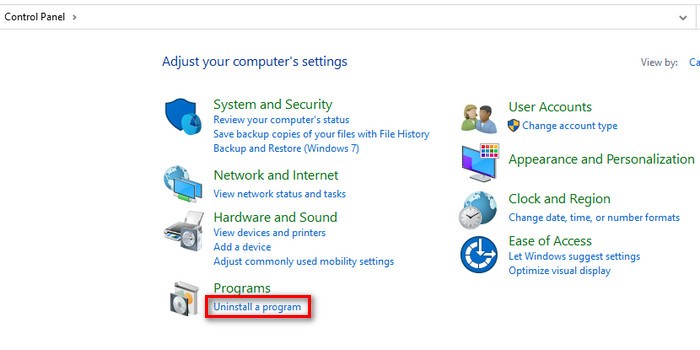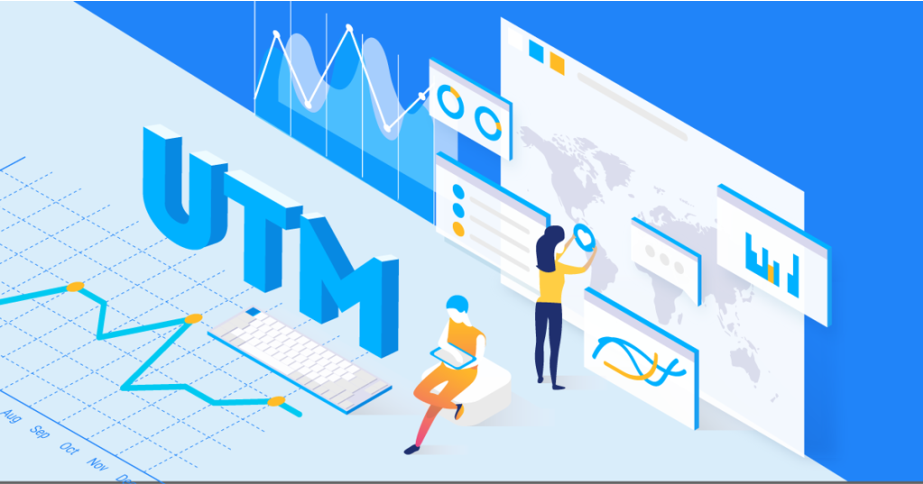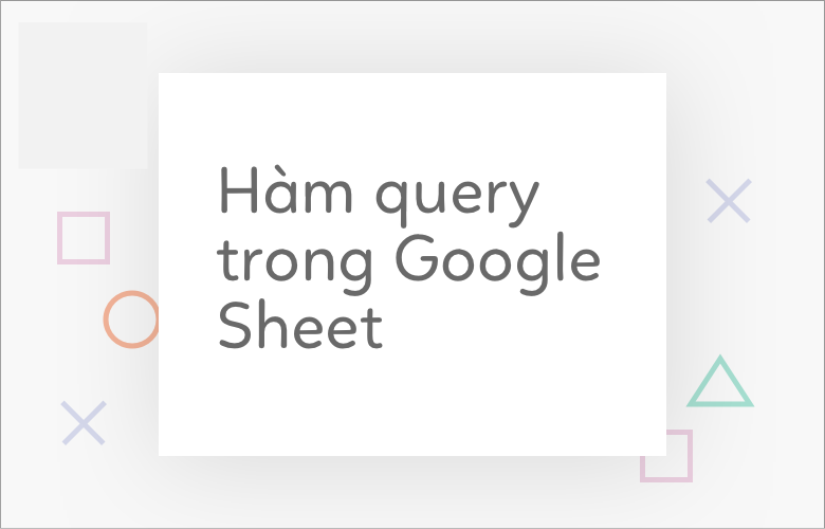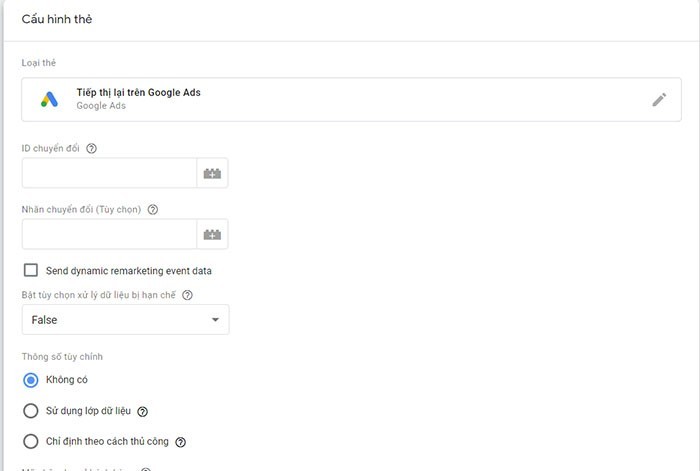Các cách xóa và giảm dung lượng ổ C win 10 hiệu quả nhất
Ổ cứng của máy tính, laptop bị đầy sau một thời gian dài sử dụng là vấn đề thường gặp của nhiều người. Nếu dung lượng ổ cứng quá lớn có thể ảnh hưởng đến tốc độ xử lý của nhiều ứng dụng và hoạt động của bạn.
Vì vậy, việc quản lý, dọn dẹp ổ cứng nói chung và ổ đĩa C nói riêng nên thực hiện thường xuyên
Bài viết này sẽ hướng dẫn tất cả các cách giảm dung lượng ổ C win 10 hiệu quả và đơn giản nhất.
Cách 1: Giảm dung lượng ổ C Win 10 bằng công cụ Disk Cleanup
Windows hỗ trợ một công cụ tích hợp để xóa các file tạm và dữ liệu không quan trọng khác trên ổ cứng của bạn là Disk Cleanup. Các bước thực hiện như sau:
Bước 1: Nhấn phải chuột vào bất kỳ ổ cứng nào trên máy tính mà bạn muốn giảm dung lượng và chọn Properties.
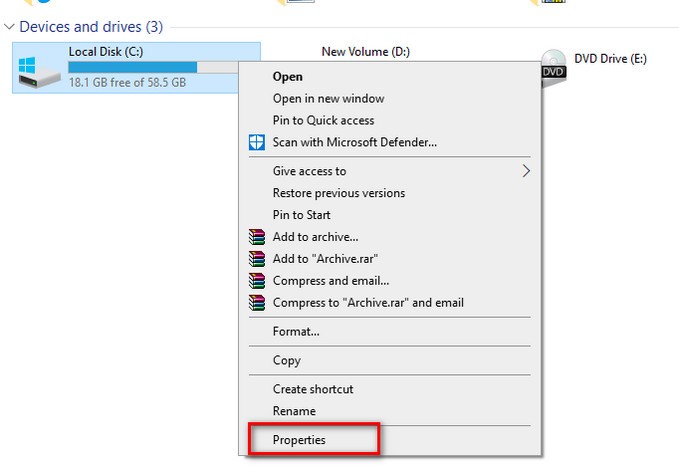
Bước 2: Chọn Tab General và click chuột vào Disk Cleanup.
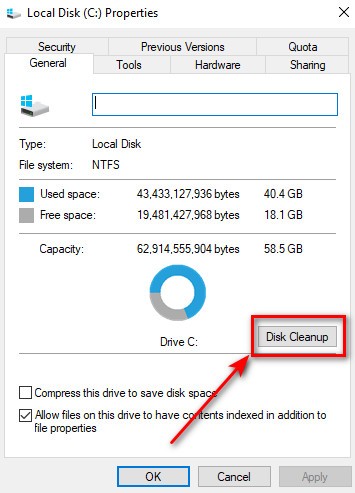
Chọn Disk Cleanup
Bước 3: Một cửa sổ mới xuất hiện, kèm theo đó là tổng số dung lượng có thể được giảm nếu bạn chọn toàn bộ số file được liệt kê. Tuy nhiên, người dùng có thể chọn các file mình muốn xóa trên ổ C win 10.
Cuối cùng chọn Clean up system files để hệ thống tự động dọn dẹp ổ cứng trên máy tính bạn.
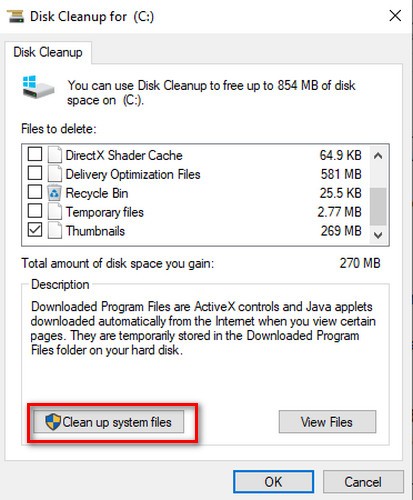
Chọn Clean up system files
Bước 4: Sau khi thực hiện, bạn có thể nhấp vào nút More Options và sử dụng nút Clean up trong System Restore and Shadow Copies để xóa dữ liệu khôi phục hệ thống. Nút này sẽ xóa tất cả trừ điểm khôi phục gần đây nhất, vì vậy hãy đảm bảo máy tính của bạn hoạt động bình thường trước khi sử dụng, bạn sẽ không thể sử dụng các điểm khôi phục hệ thống cũ hơn.
Cách 2: Sử dụng phần mềm CCleaner để xóa file rác trên win 10
Công cụ Disk Cleanup của Windows rất hữu ích, nhưng nó không xóa các file tạm được sử dụng bởi các chương trình khác. Ví dụ: nó sẽ không xóa bộ nhớ cache của trình duyệt Firefox hoặc Chrome, có thể sử dụng hàng gigabyte dung lượng đĩa cứng.
Chính vì vậy, thư viện thủ thuật khuyên người dùng một cách khắc phục ổ c bị đầy win 10 hiệu quả hơn nên sử dụng phần mềm CCleaner. Đây là ứng dụng hoàn toàn miễn phí và được rất nhiều người dùng trên thế giới sử dụng.
Các bước dọn dẹp ổ cứng máy tính bằng CCleaner
Bước 1: Tải phần mềm CCleaner về máy tính và tiến hành cài đặt bằng một vài thao tác đơn giản.
Bước 2: Mở ứng dụng CCleaner và chọn tab Custom Clear để xóa cache trình duyệt web, file rác các ứng dụng đã cài đặt trên win 10. Tiếp đó chọn Analytic để công cụ phân tích các file rác không cần thiết trên máy tính, cuối cùng chọn Run Cleaner để xóa file.
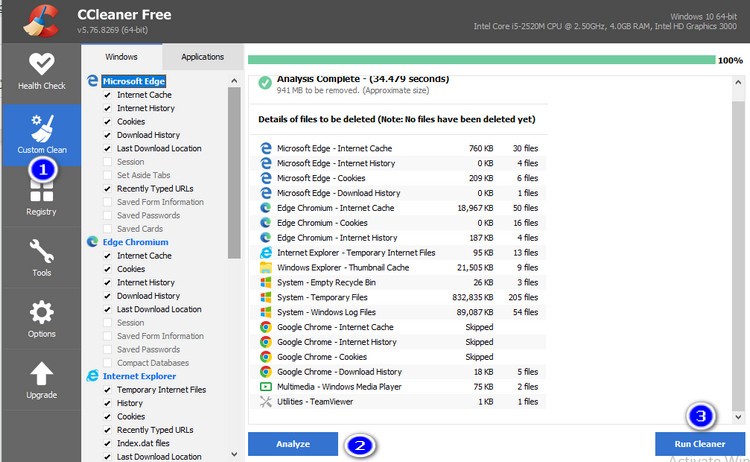
Cách xóa file rác bằng phần mềm CCleaner
Ngoài ra tab Registry hỗ trợ người dùng xóa các file Registry bị hỏng.
CCleaner còn có nhiều công cụ khác hỗ trợ bạn gỡ phần mềm cài đặt, phân tích dung lượng ổ cứng, quản lý startup…
Tìm và xóa file trùng lặp bằng CCleaner
Bước 1: Tại giao diện chính của CCleaner, di chuyển chuột chọn Tools -> Duplicate Finder.
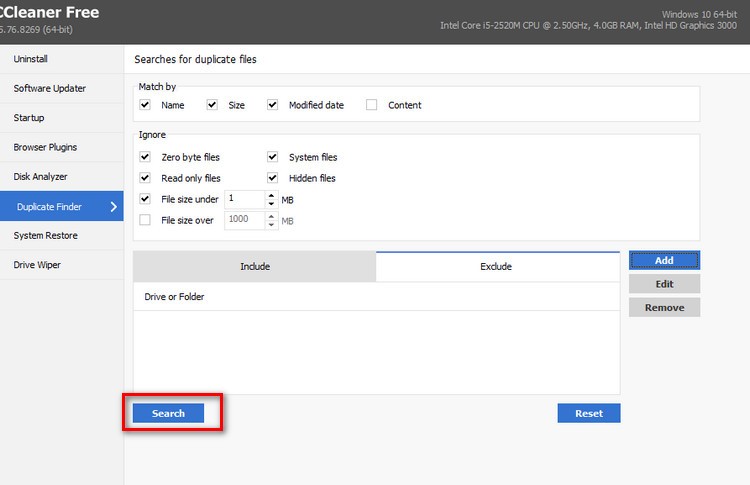
Bước 2: Có nhiều thiết lập để tìm kiếm các file trùng lặp trên win 10 như kích thước file, tên ổ cứng, file ẩn, file hệ thống hay phạm vi dung lượng file…
Bước 3: Nếu có file trùng lặp tồn tại, hãy chọn 1 trong 2 file trùng lặp đó bằng cách check chọn và nhấn Delete Selected để xóa nha.
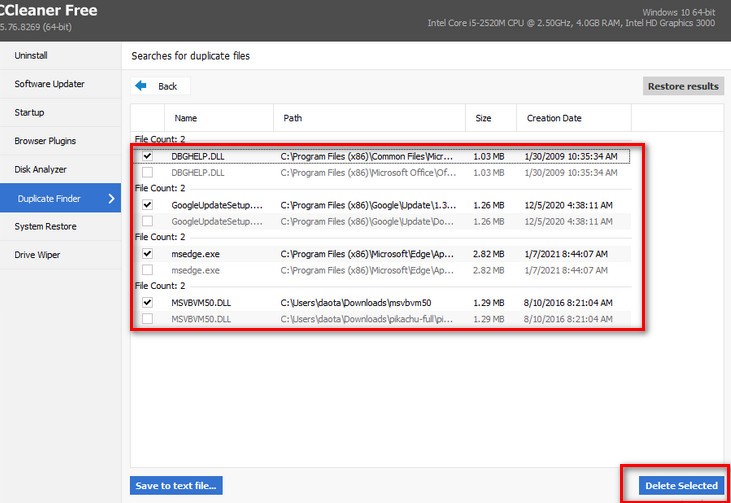
Cách xóa file trùng lặp trên win 10
Cách 3: Phân tích ổ đĩa
Bên cạnh đó, bạn cũng có thể phân tích ổ đĩa nhằm giúp tìm ra dung lượng ổ đĩa đang được sử dụng để làm gì, cũng như lưu trữ những gì. Từ đó mới có những phương pháp phù hợp để xử lý những dữ liệu này. Ta sẽ sử dụng Windows Storage Settings (Công cụ phân tích không gian ổ đĩa của riêng Windows).
Bước 1: Nhấn Start > Chọn Settings.
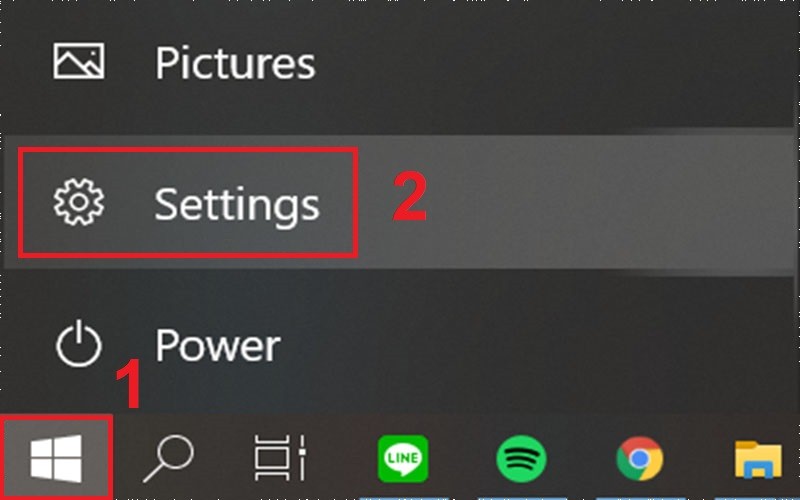
Bước 2: Chọn System.
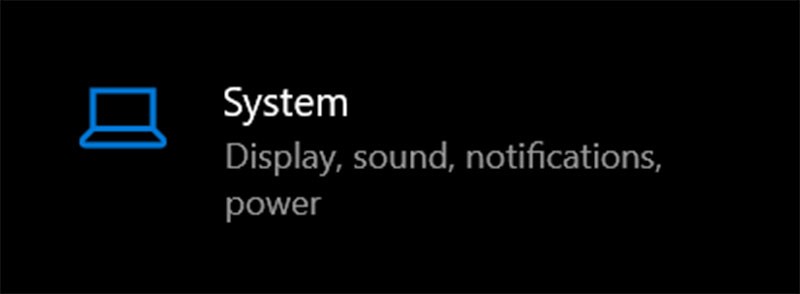
Bước 3: Chọn Storage > Cửa sổ sẽ tự động phân tích ổ đĩa C như hình dưới đây.
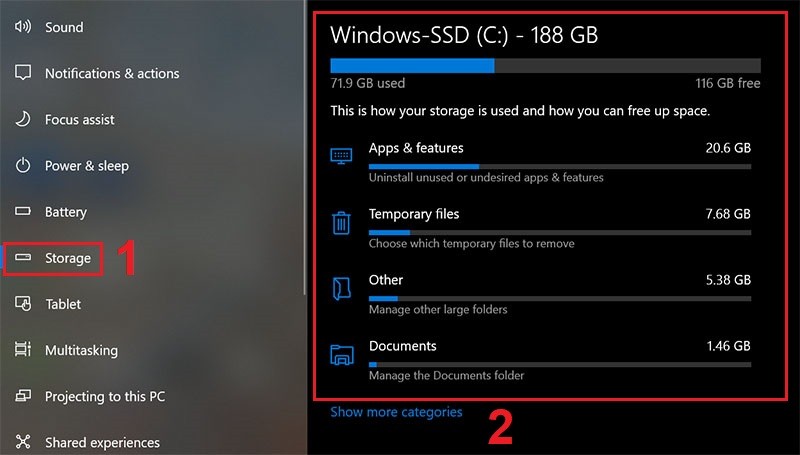
Cách 4: Gỡ bỏ các phần mềm, chương trình không cần thiết
Trong khi sử dụng, đôi lúc bạn sẽ vô tình tải những phần mềm, chương trình về máy tính mà có thể bạn không xài và nó lại chiếm nhiều dung lượng trên ổ đĩa C hoặc các ổ đĩa khác. Vậy nên hãy gỡ bỏ chúng để có thêm dung lượng cho những phần mềm, ứng dụng quan trọng khác.
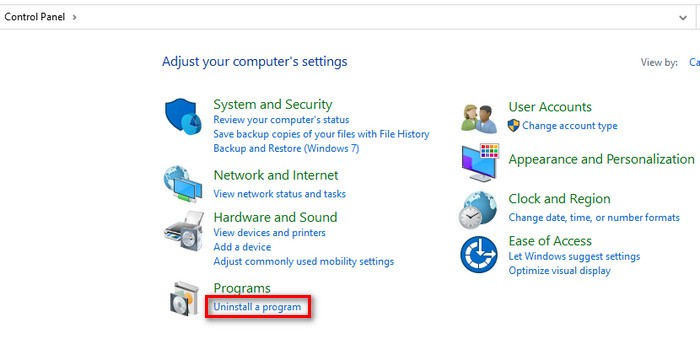
Cách gỡ phần mềm trên win 10
Cách 5: Xóa các file tạm thời
File tạm thời là các tệp chứa dữ liệu do ứng dụng sinh ra để lưu giữ thông tin tạm thời. Đôi lúc, các tập tin tạm thời này không tự động được xoá đi gây lãng phí bộ nhớ, làm chậm máy tính của bạn.
Bước 1: Để tìm file tạm thời, ta nhấn tổ hợp phím Windows+R > Nhập %temp% > Nhấn OK.
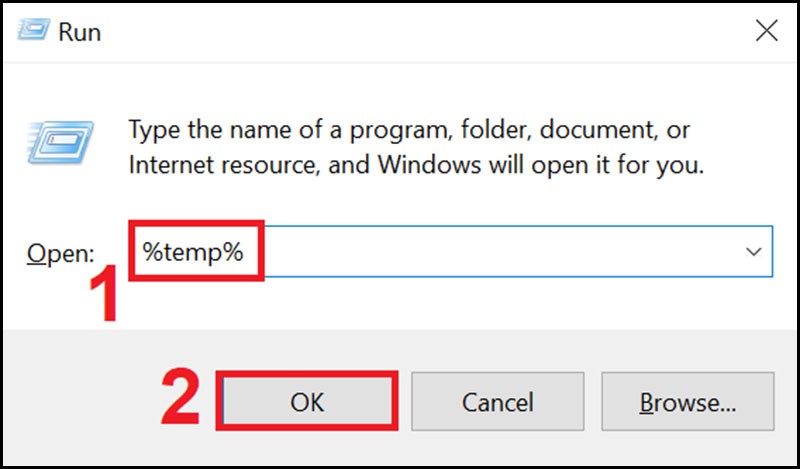
Bước 2: Tiếp đó màn hình sẽ hiện lên thư mục chứa các file tạm thời và khi đó bạn có thể nhấn tổ hợp phím Ctrl+A > Nhấn Delete.
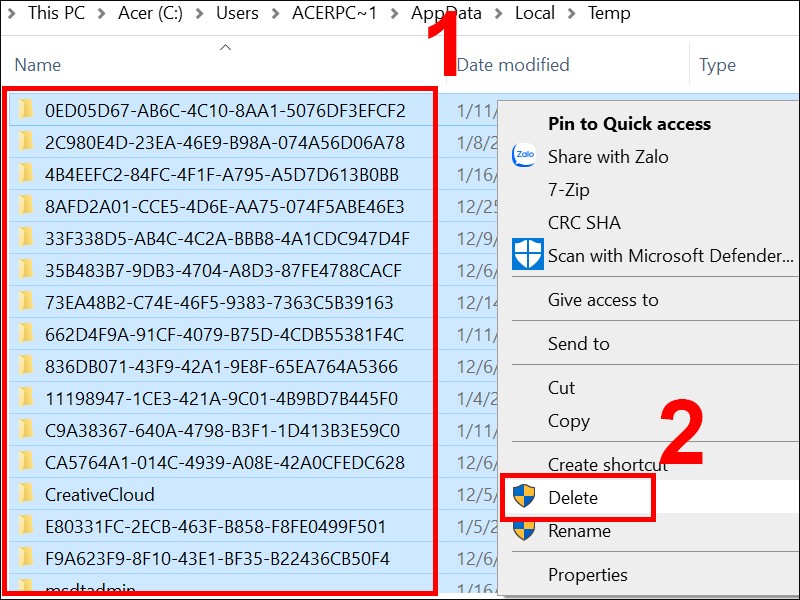
- Xóa bộ nhớ trình duyệt
Mỗi lần truy cập vào các trình duyệt web, hệ thống sẽ tự động lưu trữ và sẽ chiếm dụng nhiều diện tích ổ đĩa và làm giảm tốc độ tải trang. Vì thế, để giải phóng ổ C, mang lại không gian lưu trữ lớn hơn, bạn cũng nên thực hiện xóa bộ nhớ trình duyệt.
Trên đây là một số phương pháp để giải phóng dung lượng ổ đĩa C trên máy tính, laptop Windows 10. Cảm ơn bạn đã theo dõi
0 Comments
no comments!