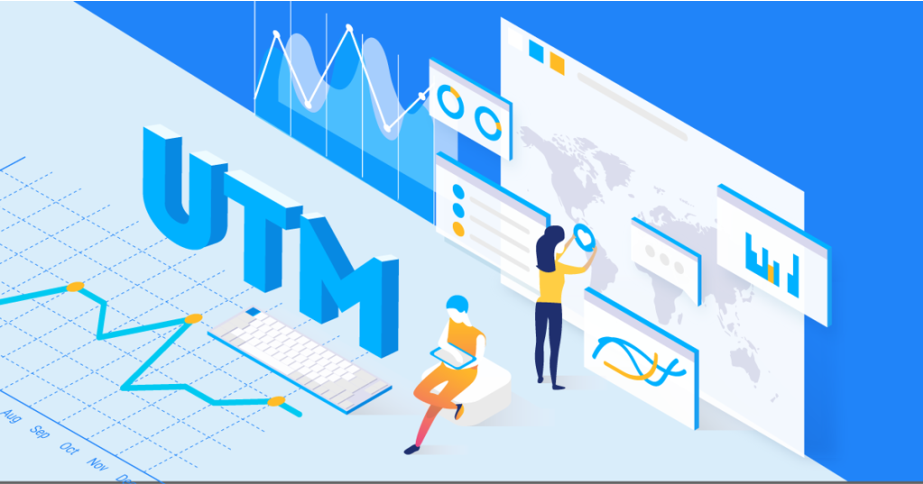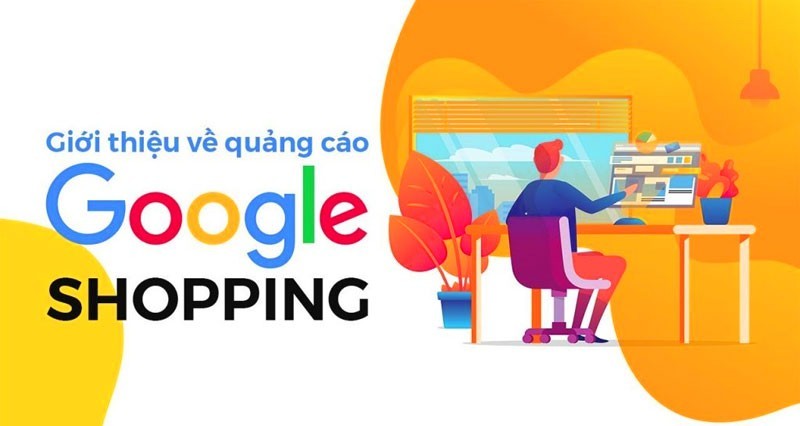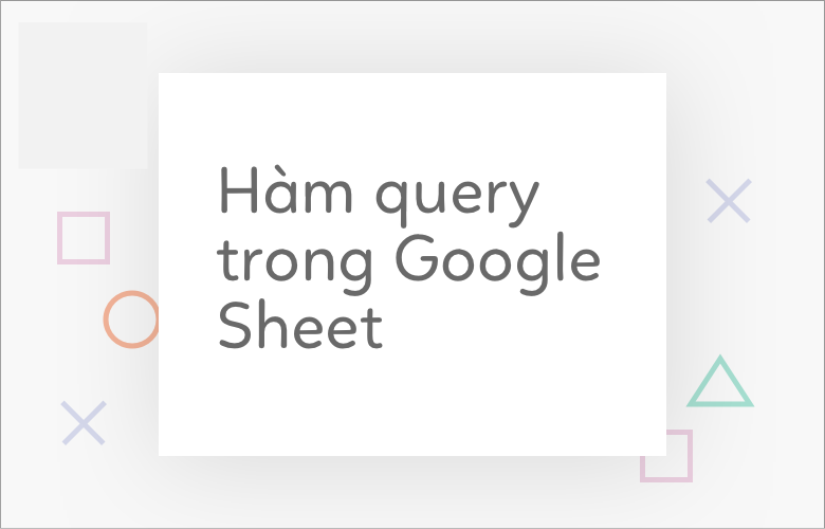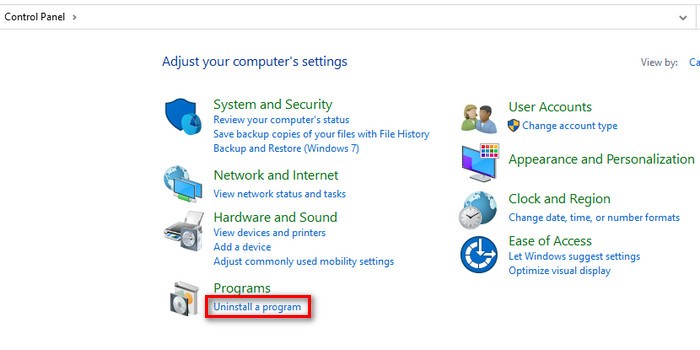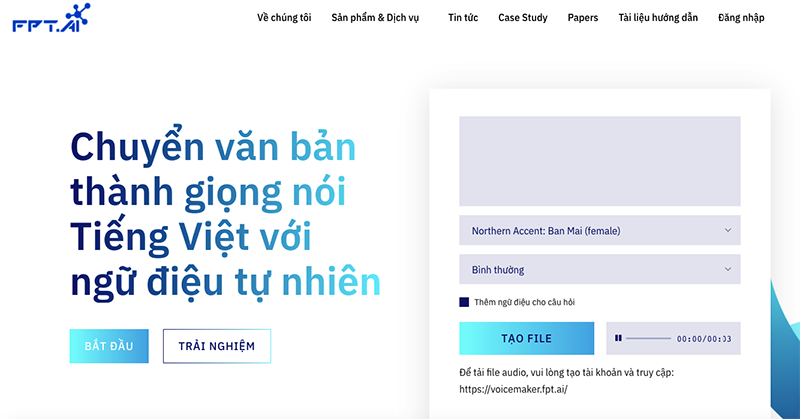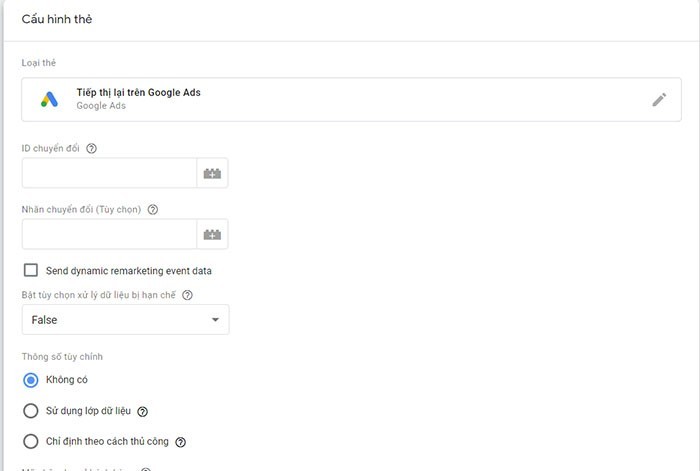Hướng dẫn cách sử dụng và cài đặt Google Tag Manager
1. Google Tag Manager là gì?
- Google tag manager là một công cụ giúp bạn quản lý thẻ trong website. Đó có thể là thẻ Google Analytics, thẻ tiếp thị lại ( google, facebook Pixel) tới các thẻ theo dõi chuyển đổi như lượt click vào hotline, button hay lượt cuộn trang 25, 50, 100%.
- “Cuối năm 2012, Google cho ra đời trình quản lý thẻ Google Tag Manager với tiêu chí “Tag management system to manage JavaScript and HTML tags, including web beacons, for web tracking and analytics” hay có thể hiểu là: “Hệ thống quản lý các thẻ JavaScript và HTML, bao gồm cả web beacons, để theo dõi và phân tích web”.
2. Google Tag Manager có gì khác so với Google Analytics
- Google Analytics là công cụ phân tích các báo cáo số liệu trên website.
- Google tag manager là trình quản lý thẻ tag gắn trong website trong đó có cả google Analytics.
- 2 công cụ riêng biệt, hỗ trợ nhau khi bạn có thể cài đặt mã theo dõi Google Analytics (GA) thông qua Google Tag Manager.
- Đặc biệt các mã theo dõi sự kiện trên GA vào trang web và tùy biến các quy tắc, điều kiện. Chỉ khi đạt đủ các điều kiện bạn đặt ra thì mới thống kê phần số liệu đó vào GA.
- -> Vì vậy bạn hoàn toàn có thể gắn cả 2 mã Google Tag Manager và Google Analytics trên website
3. Lợi ích của Google Tag Manager
Thông thường khi muốn cài đặt bất kỳ một mã theo dõi, gắn từng sự kiện vào từng trang đích theo mỗi chiến dịch Marketing đặt ra bạn sẽ cần can thiệp gắn từng đoạn code vào website. Điều này gây ra sự lãng phí tài nguyên lớn cho website và cả thời gian của người sử dụng. Bên cạnh đó nó cũng đòi hỏi kỹ năng về lập trình nhất định mới có thể tối ưu ở mức độ tốt nhất. Nhiều doanh nghiệp thường xây một website từ bên thứ 3 và sẽ không được hỗ trợ nhanh chóng khi cần cài mã theo dõi mới. Google Tag Manager ra đời đã giải quyết được hoàn toàn vấn đề này.
- Google tag manager cài đặt dễ dàng, tiện lợi không cần biết code ( hoặc chỉ cần báo coder cài mã 1 lần duy nhất vào website).
- Thêm theo dõi chuyển đổi đơn giản
- Thêm các mã theo dõi google analytics, webmaster tools dễ dàng
4. Hướng dẫn cài đặt Google Tag Manager vào website
Bước 1: Tạo tài khoản tại địa chỉ: https://tagmanager.google.com
Bước 2: Sau đó nhập đầy đủ thông tin cần thiết
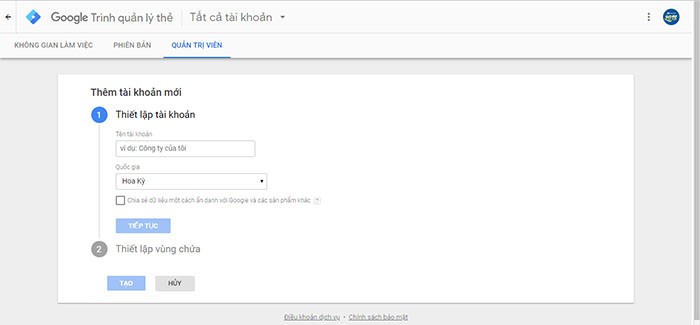
Bước 3: Tích vào vào “Tôi chấp nhận”. Sau đó click vào “Có”
Bước 4: Xuất hiện bảng chứa 2 mã code bạn vừa tạo, lấy code và gắn theo hướng dẫn của hệ thống
– Copy và paste đoạn code Google Tag Manager đầu tiên vào trong cặp thẻ
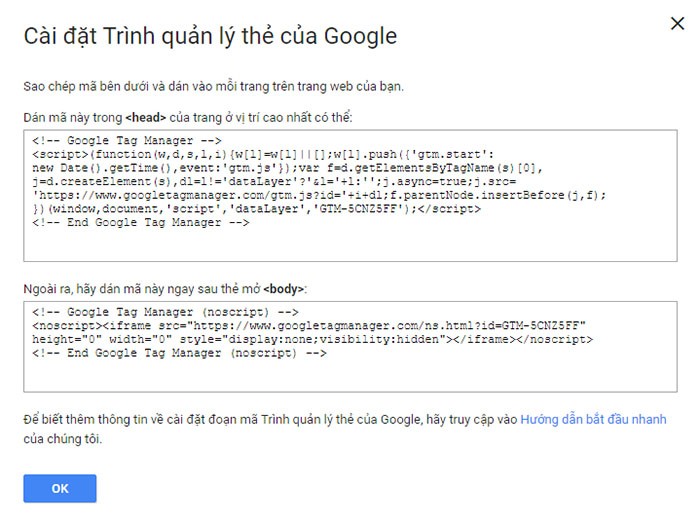
– Copy và paste đoạn còn lại vào trong cặp thẻ”
5. Hướng dẫn sử dụng Google Tag Manager
5.1. 3 thành phần chính của Google Tag Manager
- Tag (thẻ tag): một đoạn mã Javascript được gắn lên website, app với mục đích thu thập dữ liệu.
- Triggers (trình kích hoạt)
- Variables (các biến)
5.2. Cài đặt mã theo dõi
5.2.1 Google Analytics
Hướng dẫn kết nối Analytics với website bằng Google Tag Manager
Bước 1: Truy cập vào Google Analytics tại :
https://analytics.google.com/analytics/web/provision/#/provision
Trong tab Quản trị viên, chọn Quản trị
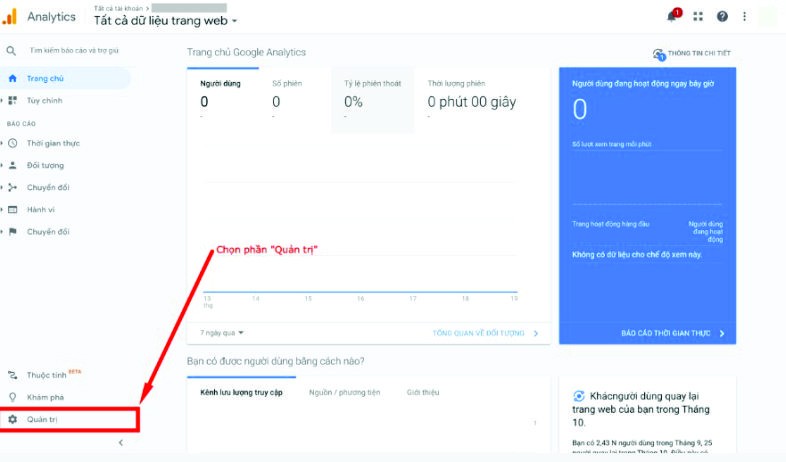
Chọn quản trị trong tab quản trị viện
Sau đó chọn “Cài đặt thuộc tính”
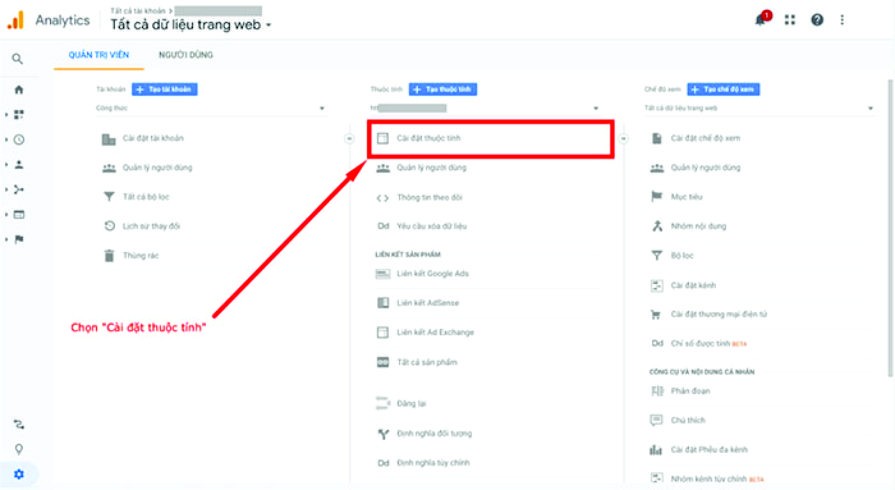
Chọn “Cài đặt thuộc tính” trong tab quản trị
Lưu ID theo dõi có dạng “UA-xxxxxxxxx-x” để chuẩn bị cài đặt
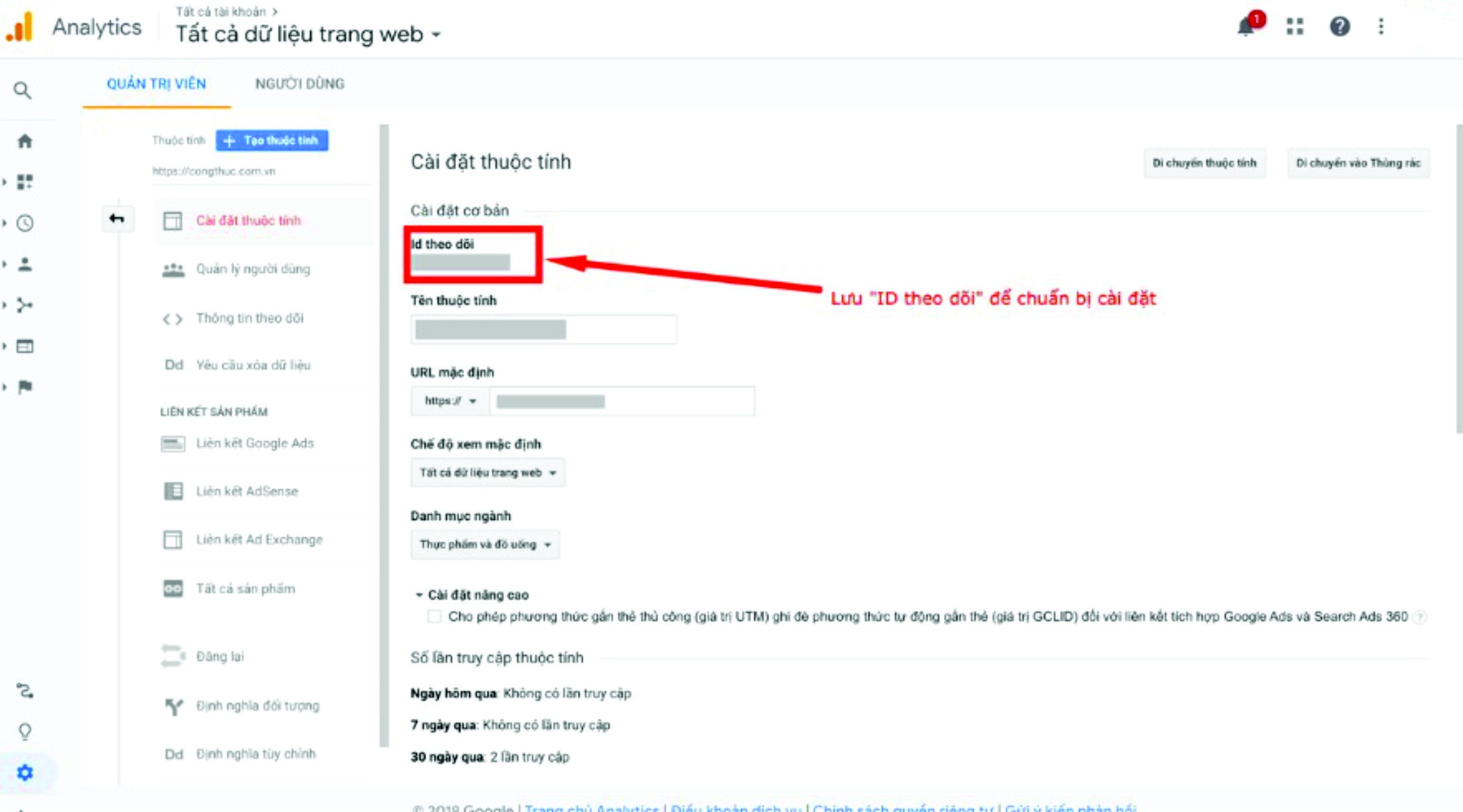
Lưu ID theo dõi có dạng “UA-xxxxxxxxx-x” để chuẩn bị cài đặt
Bước 2: Truy cập Google Tag Manager tại https://tagmanager.google.com/
Bước 3: Lựa chọn tài khoản Google Tag Manager đã kết nối với website
Bước 4: Tại giao diện của Google Tag Manager chọn phần “Thêm thẻ mới”
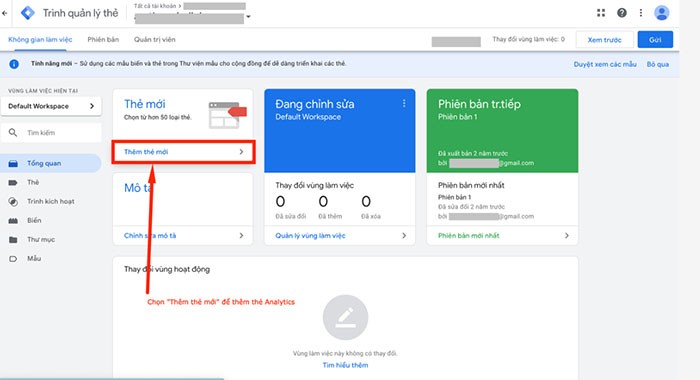
Chọn phần “Thêm thẻ mới” tại giao diện Google Tag Manager
Bước 5: Cài đặt cho thẻ Analytics
– Đặt tên thẻ: Analytics
– Chọn Cấu hình thẻ để chọn loại thẻ theo dõi Google Analytics
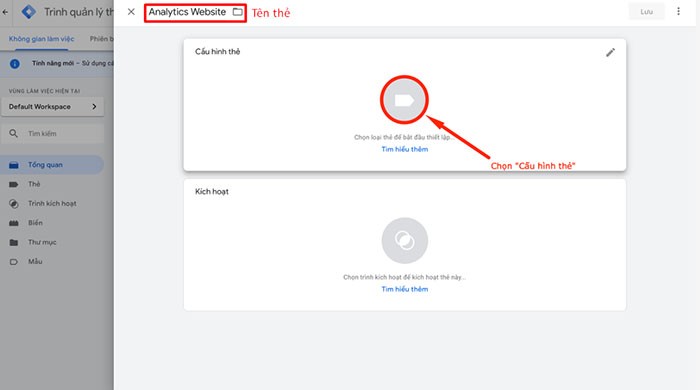
– Chọn Cấu hình thẻ để chọn loại thẻ theo dõi Google Analytics
+ Chọn loại thẻ “Google Analytics: Universal Analytics”.
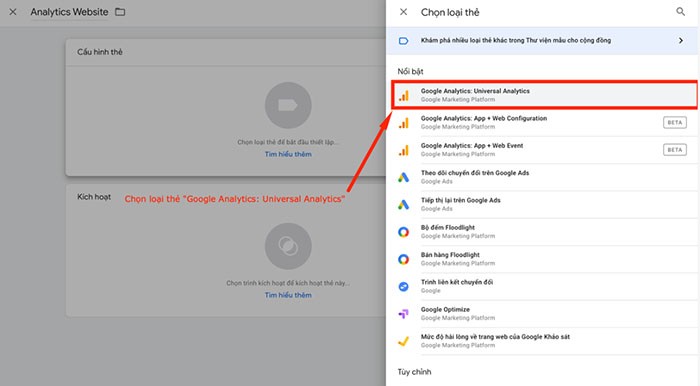
Chọn loại thẻ “Google Analytics: Universal Analytics”
+ Phần “Loại theo dõi” lựa chọn “Lượt xem trang”
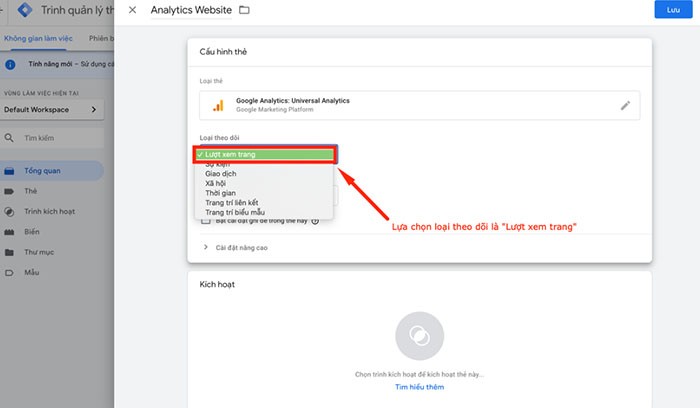
Cách sử dụng google tag manager ở phần “Loại theo dõi” lựa chọn “Lượt xem trang”
+ Ở phần cài đặt Google Analytics: Lựa chọn “Biến mới”
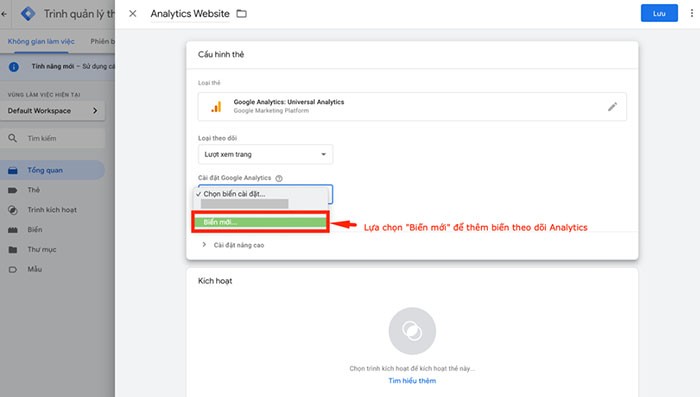
Ở phần cài đặt Google Analytics: Lựa chọn “Biến mới”
+ Điền ID theo dõi Analytics đã lấy từ trước vào phần “ID theo dõi”
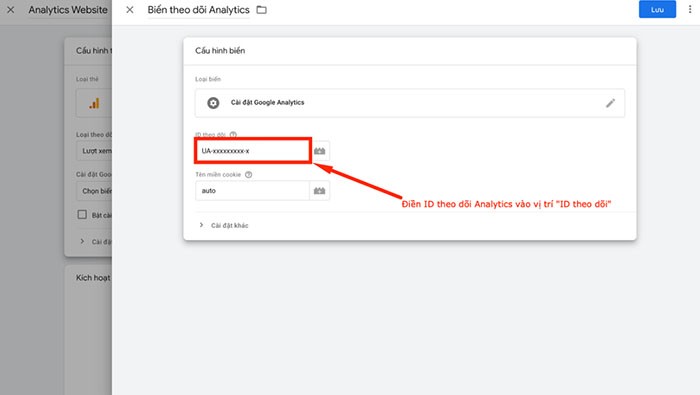
Điền ID theo dõi Analytics đã lấy từ trước vào phần “ID theo dõi”
– Cài đặt Trình kích hoạt: Lựa chọn “Kích hoạt” – Sau đó chọn “All Page”
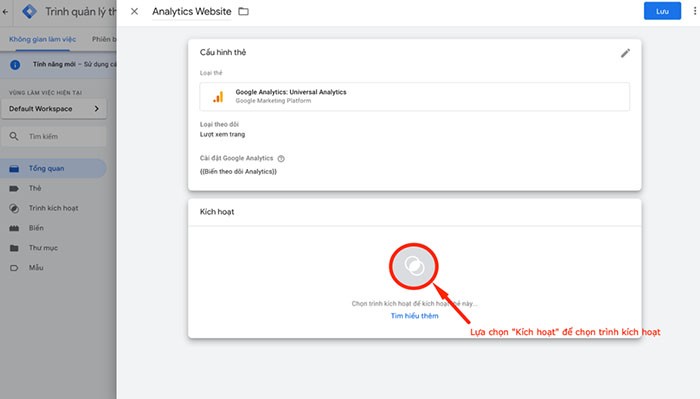
Cài đặt Trình kích hoạt: Lựa chọn “Kích hoạt” – Sau đó chọn “All Page”
Bước 6: Chọn “Lưu” để lưu thẻ Analytics Website
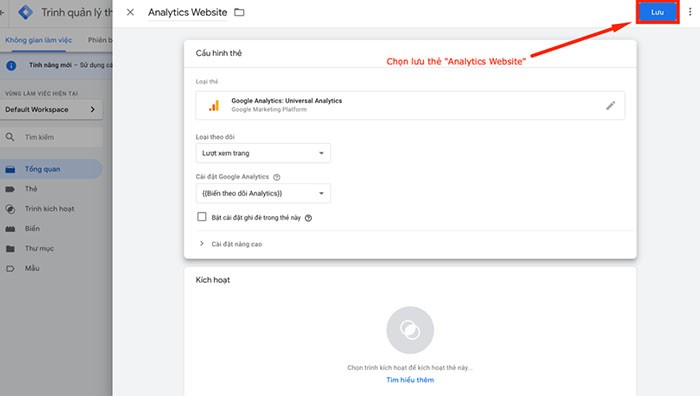
Chọn “Lưu” để lưu thẻ Analytics Website
Bước 7: Chọn “Gửi” Sau đó chọn “Xuất Bản”, tiếp theo chọn “Tiếp tục” để hoàn thành cài đặt.
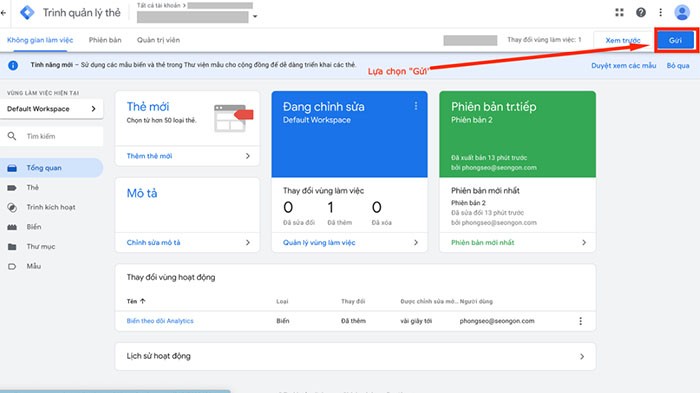
Chọn “Gửi” Sau đó chọn “Xuất Bản”, tiếp theo chọn “Tiếp tục” để hoàn thành cài đặt
5.2.2. Cài đặt và cấu hình Webmaster tools
Để kết nối Google Search Console với website của bạn, hãy đảm bảo website đó đã liên kết với Google Tag Manager.
Thực hiện theo 3 bước dưới đây để kết nối website với Google Search Console.
Bước 1: Truy cập địa chỉ: https://www.google.com/webmasters/tools/home?hl=vi
Bước 2: Đăng nhập và chọn “thêm trang web”
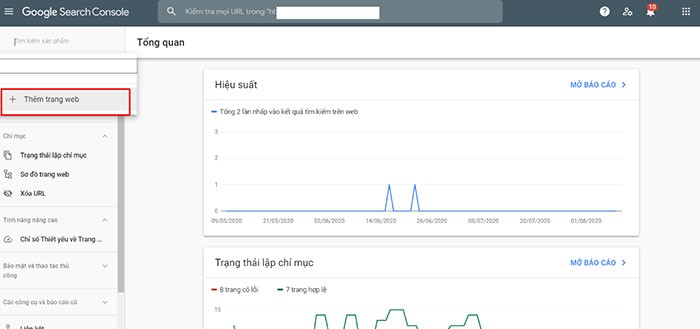
Đăng nhập và chọn “thêm trang web”
Bước 3: Lựa chọn loại sản phẩm “Tiền tố URL”, nhập URL website vào trường “Nhập URL” sau đó click :Tiếp tục”.
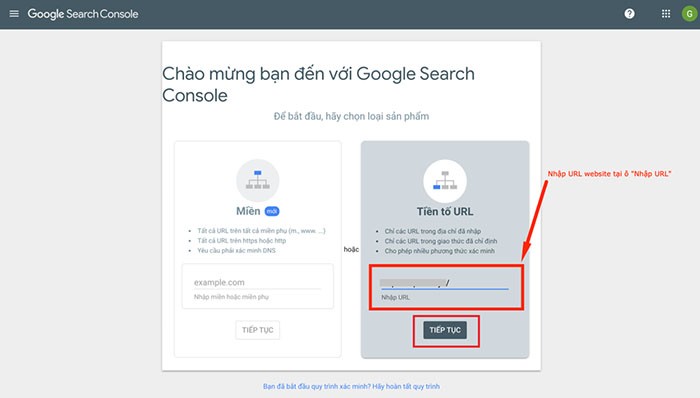
Nhập URL website vào trường “Nhập URL”
Bước 4: Lựa chọn phương thức xác minh quyền sở hữu
Có 5 lựa chọn để xác minh quyền sở hữu
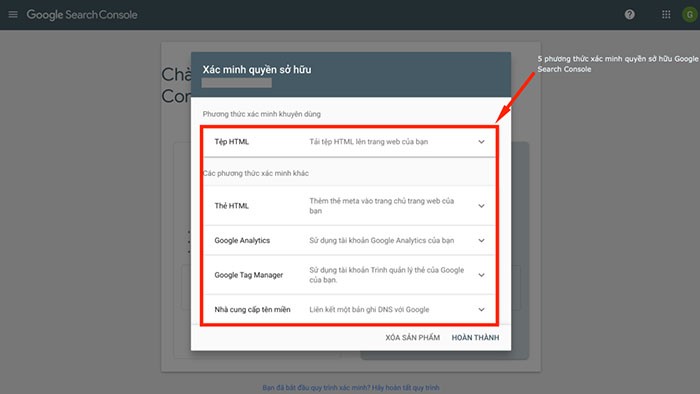
5 phương thức xác minh quyền sở hữu Google search console
Click lựa chọn xác minh bằng Google Tag Manager:
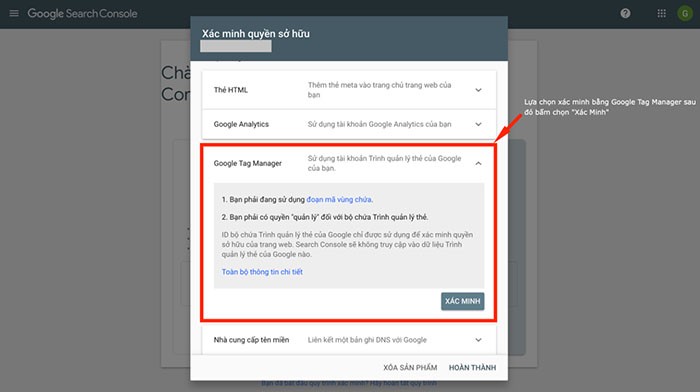
Click lựa chọn xác minh bằng Google Tag Manager
Ấn xác minh ( lưu ý cần phải đúng email đăng ký GTM)
5.3 Cách sử dụng Google Tag Manager để thực hiện quảng cáo Google Remarketing
“Để tạo thẻ Google Remarketing qua Google tag Manager bạn vào Thẻ -> Mới -> Thẻ tiếp thị lại Google Ads”
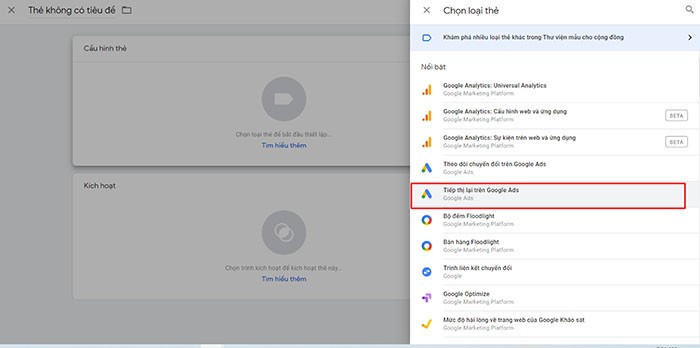
“Để tạo thẻ Google Remarketing qua Google tag Manager bạn vào Thẻ -> Mới -> Thẻ tiếp thị lại Google Ads”
Tiếp theo bạn thêm ID chuyển đổi của Google Ads vào thẻ “tiếp thị lại trên Google Ads”
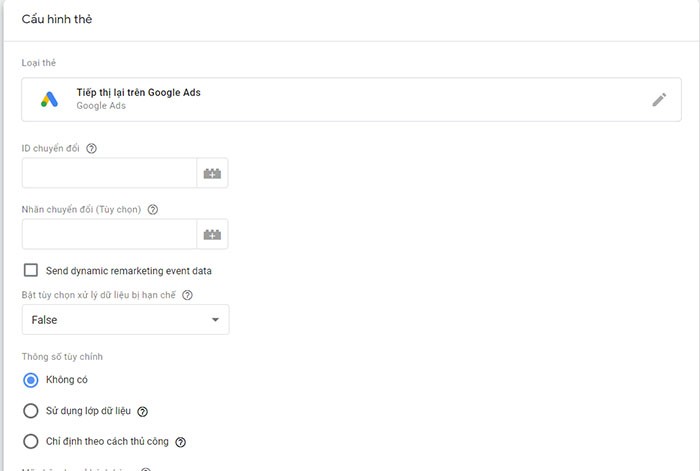
bạn thêm ID chuyển đổi của Google Ads vào thẻ tiếp thị lại
Kích hoạt -> All Page -> Lưu -> Gửi
5.4 Cài đặt FB pixel qua Google Tag Manager
Bước 1: Tạo HTML tùy chỉnh
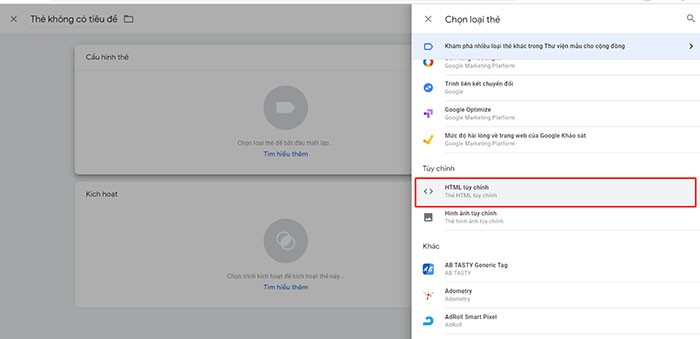
Bước 1: Tạo HTML tùy chỉnh
Bước 2: Chèn mã Pixel Facebook bằng Google Tag Manager
![]()
Chèn mã Pixel Facebook
Bước 3: Chọn trình kích hoạt
- Chọn All Pages và nhấn nút thêm

Bước 3: Chọn trình kích hoạt – All page -> Thêm
- Đặt tên cho thẻ FB pixel
Bước 4: Test thử ở chế độ Preview Mode ( xem trước)
( hoặc bạn có thể cài Facebook Pixel Helper để kiểm tra xem Facebook Pixel đã hoạt động chưa)
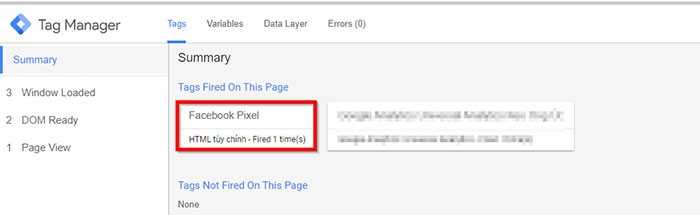
Bước 4: Test thử ở chế độ Preview Mode
Bước 5: Nhấn gửi và xuất bản
5.5 Tracking Event với GTM
Với tính năng này bạn có thể biết số người click vào hotline, số người bấm button, số người đọc hết nội dung, nội dung nào khiến họ hứng thú, nội dung nào khiến người dùng chỉ đọc lướt qua mà dựa vào đó bạn sẽ biết phương án để tối ưu lại nội dung.
5.6 Tracking Event: lượt click vào Call và Button
Bước 1: Vào phần Biến, chọn Định cấu hình
Bước 2: Tick vào định cấu hình tích hợp phần số nhấp chuột và cuộn
Bước 3: vào phần Trình kích hoạt -> tạo mới
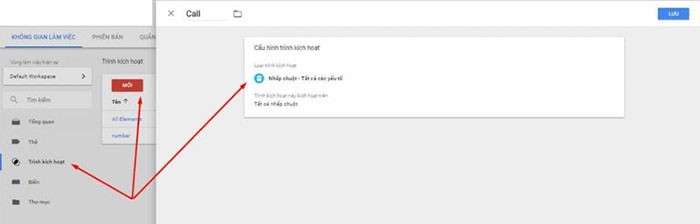
Bước 3: vào phần Trình kích hoạt -> tạo mới
Bước 4: Đặt tên, chọn “tất cả các yếu tố” ở phần nhấp chuột
Bước 5: lựa chọn một số nhấp chuột và chọn “click+chứa+tel:sdt”
Tương tự với button bạn cần lấy id/class của button và khai báo tương tự như call.
6. Kiểm tra bằng google tag assistant
- Đây là tiện ích của chính Google để kiểm tra, khắc phục sự cố các loại thẻ được tạo thông qua GTM.
Để check bạn thực hiện theo các bước sau:
- Bước 1: Cài đặt Google Tag Assistant theo link sau:
- Bước 2: Truy cập địa chỉ trang web cần kiểm tra
- Bước 3: kích hoạt GT Assistant và nhấn Enable
- Bước 4: Tải lại trang web
- Bước 5: Nhấp vào icon Google Tag Assistant
- Bước 6: kiểm tra các trạng thái hoạt động của thẻ
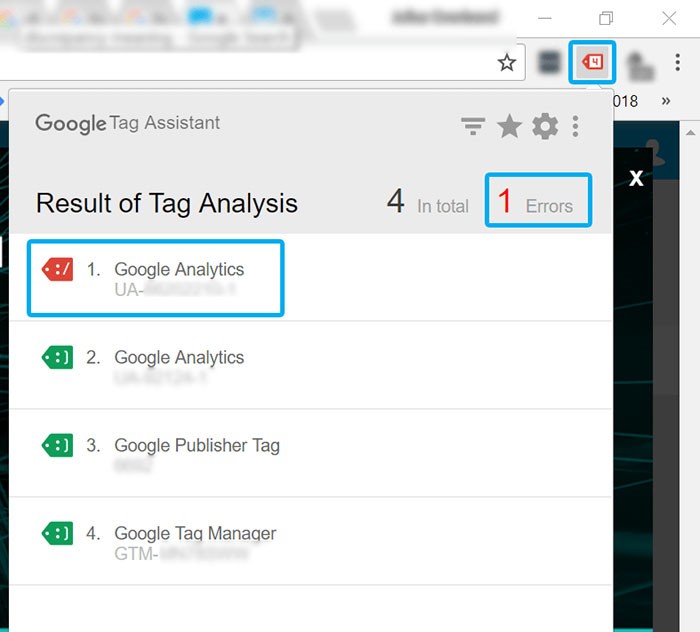
kiểm tra các trạng thái hoạt động của thẻ
- Tương ứng với các màu sắc
- Đỏ: có lỗi quan trọng cần khắc phục
- Vàng: Có vấn đề nhỏ dẫn đến khác biệt trong theo dõi số liệu
- Xanh dương: Phát hiện một số triển khai không chuẩn
- Xanh lá: Thẻ đang hoạt động tốt và hoàn tất cài đặt Google Tag Manager
0 Comments
no comments!
Bài viết liên quan
Hướng dẫn chạy quảng cáo Google Shopping
Admin 3 năm trước
Cách sử dụng hàm Query trong Google Sheet
Admin 3 năm trước