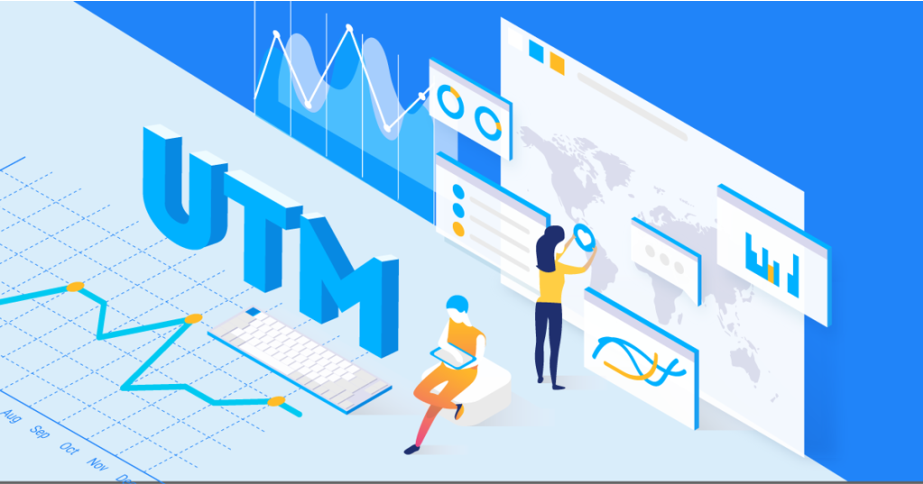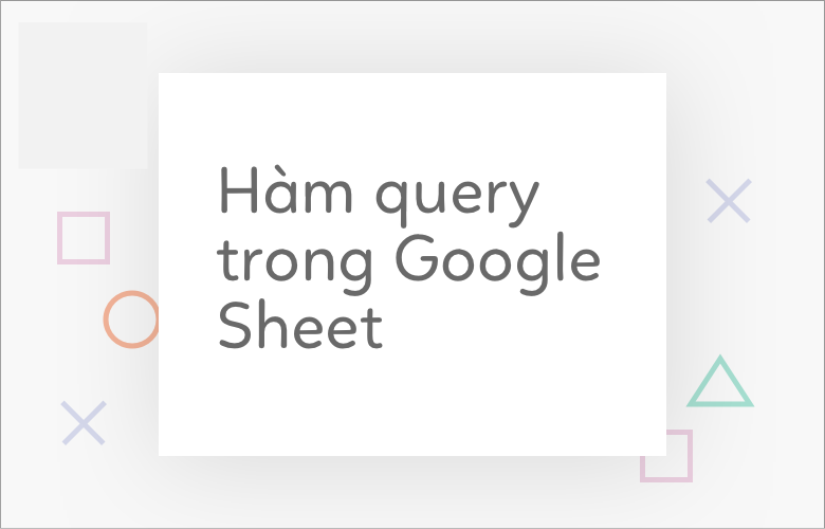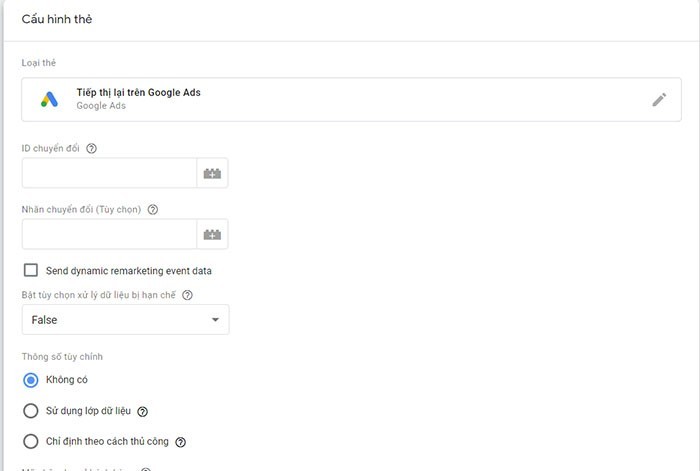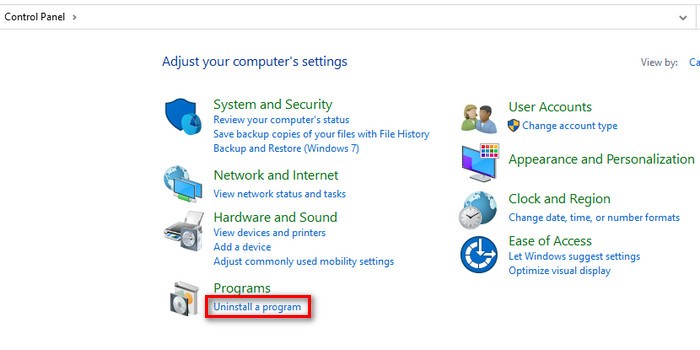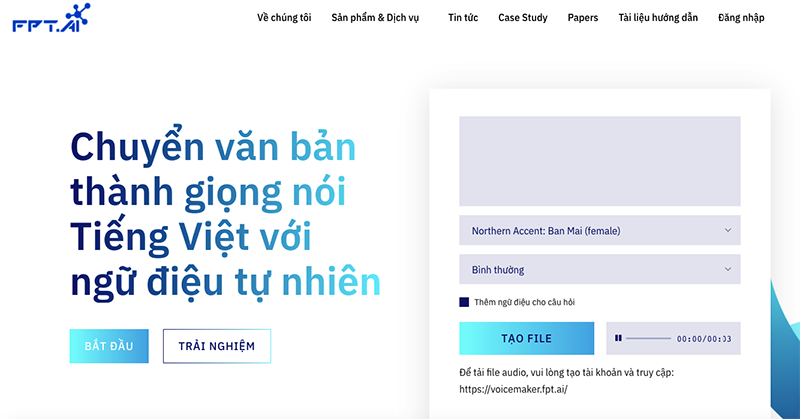Hướng dẫn chạy quảng cáo Google Shopping
Quảng cáo Google Shopping mới được ra mắt tại Việt Nam vào Quý IV 2018 vừa qua. Đây là loại hình quảng cáo đang được đánh giá mang lại hiệu quá tốt với mức chi phí tiết kiệm hơn so với quảng cáo Google Adwords thông thường.

Hướng dẫn cách chạy quảng cáo Google Shopping
Các bước cài đặt chiến dịch quảng cáo Google Mua sắm rất đơn giản thôi. Dưới đây là các bước thực hiện:
- Bước 1: Tạo tài khoản Google Merchant Center
- Bước 2: Xác minh Google Merchant Center với chủ sở hữu website
- Bước 3: Tạo nguồn cấp dữ liệu và tải dữ liệu lên
- Bước 4: Liên kết Merchant Center và Tài khoản AdWords
- Bước 5: Tạo mới chiến dịch Google Shopping Ads
- Bước 6: Cấu hình cài đặt tài khoản quảng cáo
Chúng ta bắt đầu đi vào từng bước chi tiết nhé.
Bước 1: Tạo tài khoản Merchant Center
Google Merchant Center là nguồn cấp dữ liệu hỗ trợ bạn tải các thông tin, dữ liệu về sản phẩm lên Google Shopping.
Để đăng ký, bạn truy cập trang Google Merchant và chọn Đăng ký rồi điền đầy đủ các thông tin để đăng ký tài khoản với Google.
Bạn chưa lập tài khoản hãy truy cập vào link sau: https://www.google.com/retail/solutions/merchant-center/
Sau đó, bạn cần cập nhật thông tin trong tài khoản Merchant Center của bạn (Mục About your business), bao gồm: Tên doanh nghiệp, URL website, địa chỉ doanh nghiệp và thông tin liên hệ.
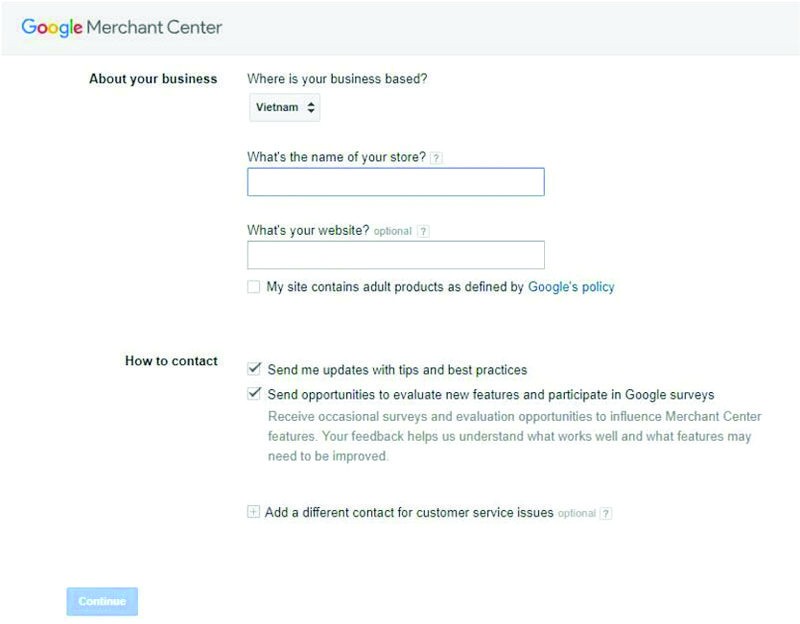
Bước 2: Xác minh Merchant Center với chủ sở hữu website
Trong tài khoản Merchant Center, bạn chọn Thông tin doanh nghiệp (Business information) > chọn website. Google đưa cho bạn 4 cách để xác thực, thông thường mọi người hay chọn cách copy mã thẻ HTML dán vào code trong phần đầu tiên trên trang chủ của website. Sau đó, bạn chọn xác minh URL để gửi URL đến Google Search Console và xác minh. Sẽ mất khoảng 20-30 phút để Google xác minh URL cho bạn.
Đây là một trong những bước quan trọng, bởi hiển thị quảng cáo Google Shopping bắt buộc có địa chỉ website (URL trang web). Có 4 cách để xác minh Merchant Center.
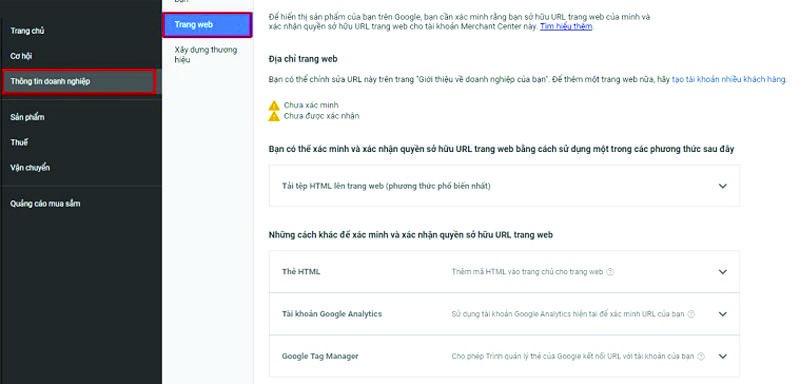
Cách 1: Xác minh bằng việc gắn đoạn mã HTML của Merchant Center lên Web theo hướng dẫn (Google khuyên dùng)>
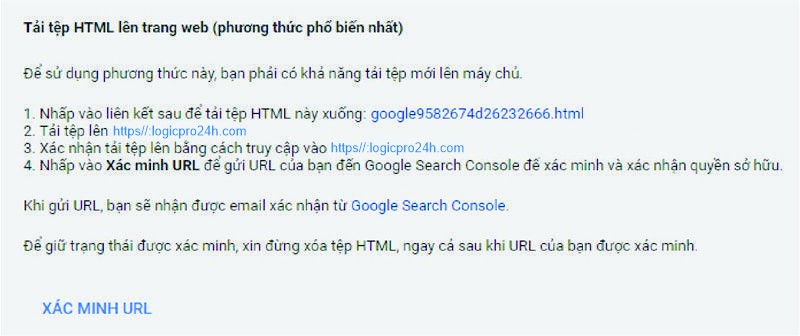
Google sẽ gửi 1 file HTML và tải xuống
Gắn file lên website của bạn
Xác nhận với Merchant Center về việc tải file lên web của bạn thông qua đường link được gợi ý
Bấm xác minh URL để gửi URL đến Google Search Console và xác minh

Lưu ý không xóa tệp HTML sau khi đã xác minh
Cách 2: Xác minh bằng thẻ HTLM
– Sao chép thẻ Meta mà Merchant Center gợi ý vào trang chủ cửa Website. Thẻ này sẽ nằm trong phần thẻ– Bấm xác minh URL để gửi URL đến Google Search Console và xác minh
Lưu ý không xóa thẻ Meta sau khi đã xác minh
Cách 3: Xác minh bằng Analytics
– Điều kiện email quản trị Analytics phân quyền cho email đăng ký Merchant Center làm đồng quản trị và code Analytics đã được gắn lên website. Trường hợp chung email thì bấm xác minh như bình thường.
– Gửi xác minh URL
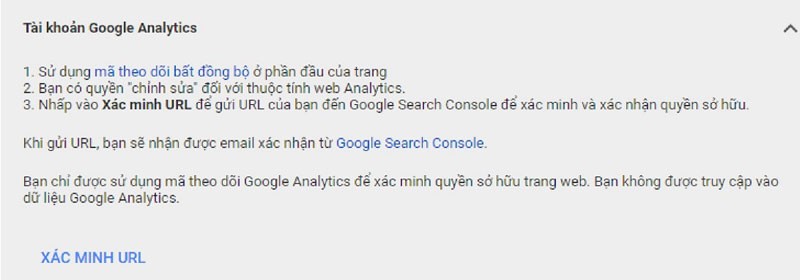
Cách 4: Xác minh bằng Google Tag Manager
– Điều kiện email quản trị Google tag manager phân quyền cho email đăng ký Merchant Center làm đồng quản trị ( có quyền xuất bản) và code GTM đã được gắn lên Website. Trường hợp chung email thì bấm xác minh như bình thường.
– Gửi xác minh URL
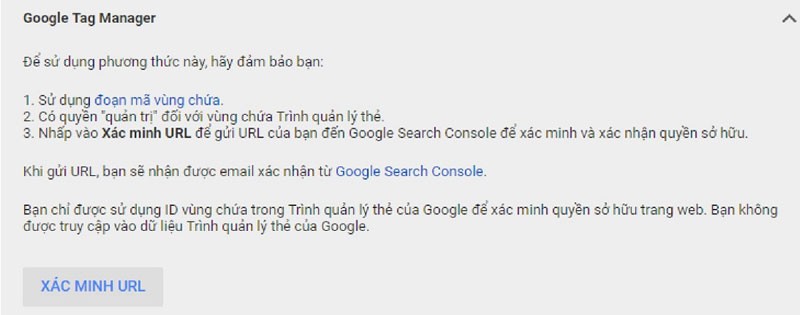
Bước 3: Liên kết Merchant Center với Google AdWords
Để sử dụng cho các chiến dịch quảng cáo mua sắm Google Shopping thì bạn phải liên kết Merchant Center với Google AdWords.
Trong Merchant Center bạn vào biểu tượng 3 chấm ở phía trên góc phải màn hình, sau đó chọn Liên kết tài khoản > Liên kết AdWords rồi điền ID tài khoản AdWords của bạn vào đó và bấm gửi.
– Đăng nhập Merchant Center và bấm vào biểu tượng 3 chấm ở phía trên góc phải màn hình. Chọn Liên kết tài khoản
– Tiếp tục chọn liên kết AdWords
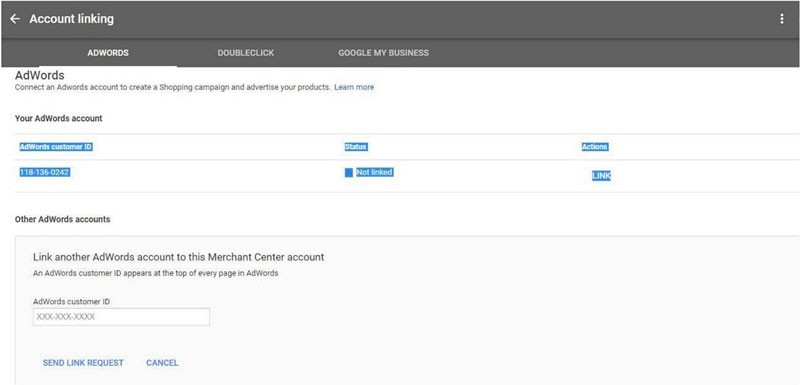
Tiếp tục điền ID tài khoản AdWords của bạn vào đó và bấm gửi (nếu Merchant Center không gợi ý tài khoản cho bạn)
Cuối cùng đăng nhập tài khoản Google Ads, vào Cài đặt, chọn Các tài khoản được liên kết, chọn Merchant center, tiếp tục Xác nhận liên kết.
Bước 4: Cập nhật dữ liệu sản phẩm lên Merchant Center
Vậy là bạn đã liên kết tài khoản Google Ads với Merchant Center, bước tiếp theo là cập nhật thông tin dữ liệu sản phẩm lên Merchant Center.
– Đăng nhập Merchant Center => Chọn mục Sản Phẩm => Nguồn cấp dữ liệu => Bấm vào dấu + tạo nguồn cấp dữ liệu chính
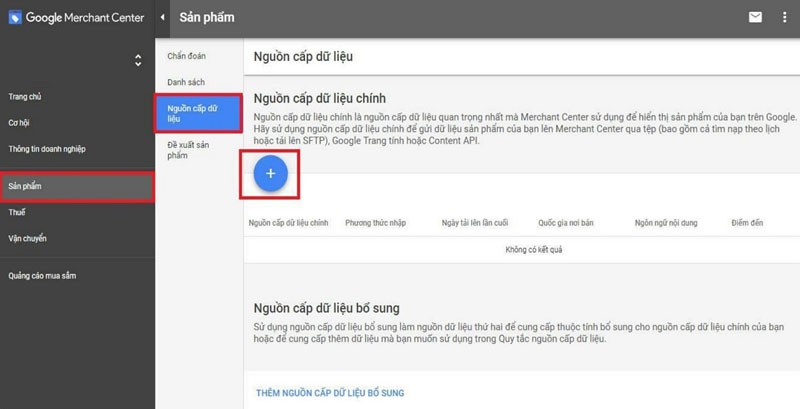
Trong mục này bạn làm như sau:
– Điền đầy đủ thông tin yêu cầu (Đối với phần ngôn ngữ theo cá nhân mình nên chọn tiếng anh để tránh trường hợp file bị lỗi
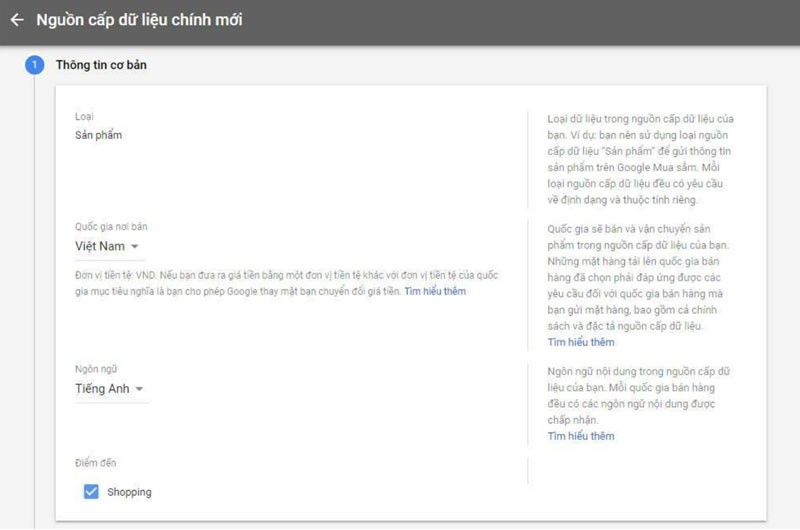
– Đặt tên và chọn thiết lập nguồn dữ liệu bằng trang tính

Bạn có thể chọn 1 trong 4 cách này để tạo nguồn cấp dữ liệu cho quảng cáo Google, thông thường sẽ dùng trang tính Excel. Mẫu file bạn có thể xem trực tiếp tại đây, bạn cần đảm bảo yêu cầu đúng định dạng và đầy đủ các thông tin chuẩn xác như liên kết hình ảnh, tiêu đề, mô tả sản phẩm, giá, tình trạng còn hàng…
Lưu ý file tải lên kích thước nên dưới 4GB, nếu file nặng quá, bạn có thể chia làm nhiều file nhỏ khác nhau.
Bước 5: Tạo chiến dịch Mua Sắm – Google Shopping
- Để cài đặt chiến dịch Google Shopping, bạn đăng nhập vào Google AdWords, rồi tạo chiến dịch, chọn mục tiêu về doanh số, lượt truy cập, khách hàng tiềm năng rồi chọn chiến dịch Google Shopping.
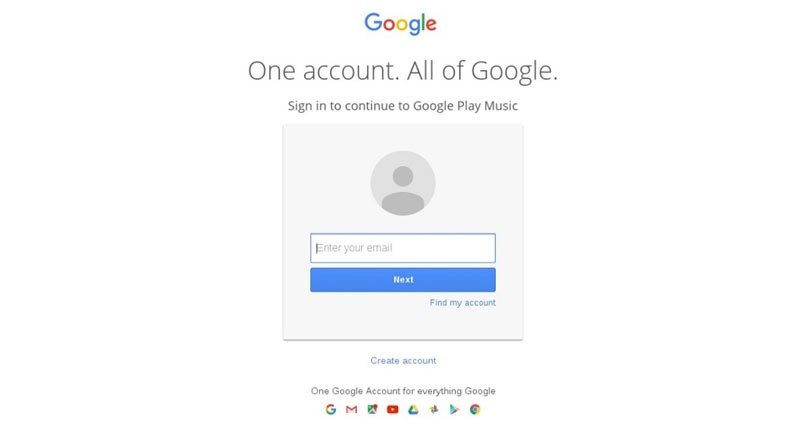
– Tạo chiến dịch và chọn mục tiêu về doanh số, khách hàng tiềm năng, lượt truy cập hoặc không chọn mục tiêu (chọn những mục tiêu khác sẽ không triển khai được chiến dịch mua sắm).
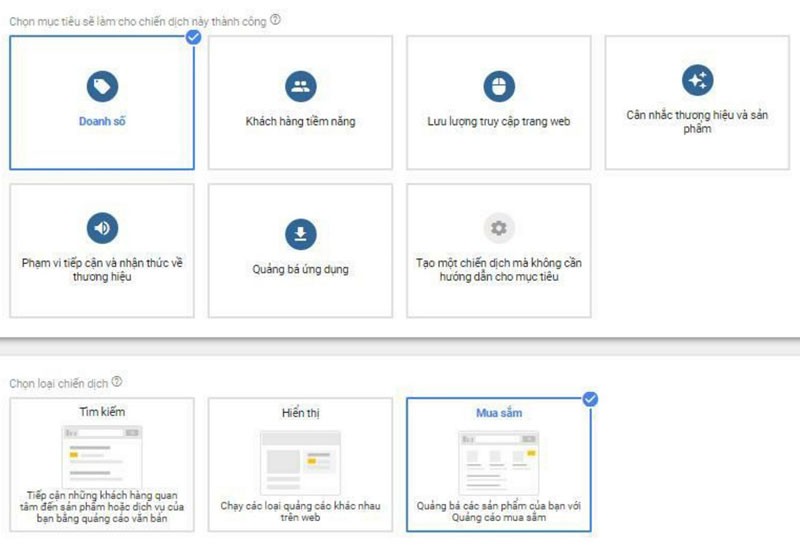
– Chọn tài khoản Google Merchant có sản phẩm để quảng cáo
– Chọn vị trí hiển thị
– Chọn chiến dịch mua sắm chuẩn ( nếu bạn có mục tiêu là lượt truy cập, hoặc không có mục tiêu). Chọn mua sắm thông minh ( nếu bạn có mục tiêu là doanh số hoặc khách hàng tiềm năng và tài khoản phải được tiến hành đo đạc chuyển đổi, có ít nhất 20 chuyển đổi trên tháng)
– Cài đặt chiến dịch và nhóm quảng cáo tiếp theo như một chiến dịch bình thường
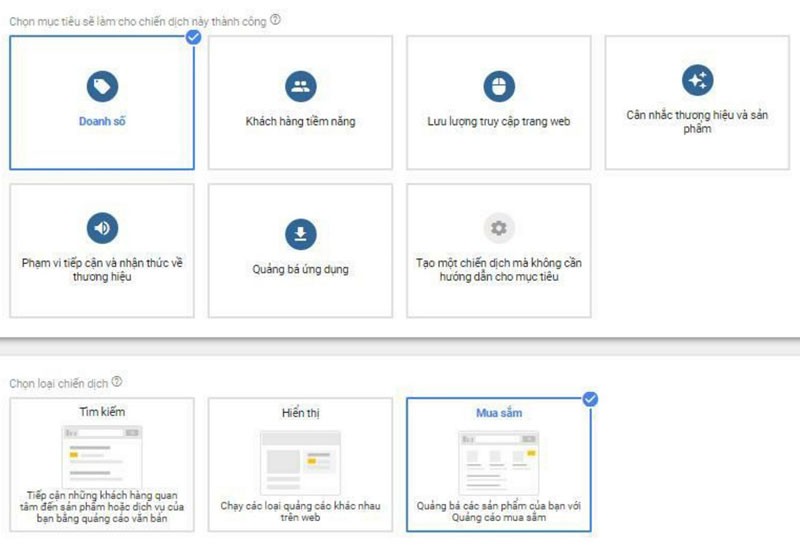
- Cài đặt chiến dịch và nhóm quảng cáo sau đó như một chiến dịch bình thường:
Điền tên chiến dịch riêng để thuận tiện theo dõi
Chiến lược đặt giá thầu: Bạn chọn phần giá thầu là CPC thủ công để Google tối ưu quảng cáo, hoặc chọn tối đa hóa số lần nhấp chuột, hoặc CPC nâng cao tùy nhu cầu.
Ngân sách: Bạn điền ngân sách bạn sẵn sàng chi tiêu mỗi ngày vào đây. Có thể là 100k hay 200k, 500k/ngày... Ngân sách này tùy thuộc vào khả năng chi trả của bạn. Google sẽ dựa vào đây kết hợp với chất lượng của nguồn cấp dữ liệu của bạn để hiển thị tương ứng khi người dùng tìm kiếm phù hợp. Google hoàn toàn có thể chi tiêu dao động trong phần ngân sách này, ví dụ bạn đặt ngân sách 200k/ngày, hôm nay chi tiêu hết 400k thì có một số ngày khác, Google sẽ hạn chế hiển thị để chi tiêu 100k mà thôi để vẫn đảm bảo ngân sách trung bình của bạn.
Chọn vị trí hiển thị quảng cáo, có thể là toàn quốc Việt Nam hoặc từng tỉnh thành bạn muốn hướng đến để tối ưu chi phí
Sau đó bạn ấn Lưu lại là đã hoàn tất các bước tạo chiến dịch quảng cáo Google Shoppping. Bạn sẽ cần phải chờ 3-5 ngày để Google duyệt quảng cáo. Nếu có gì còn thiếu hoặc chưa đáp ứng được tiêu chuẩn Google sẽ báo lại để bạn hoàn thiện.
Chúc các bạn thành công!
0 Comments
no comments!
Bài viết liên quan
Cách sử dụng hàm Query trong Google Sheet
Admin 3 năm trước