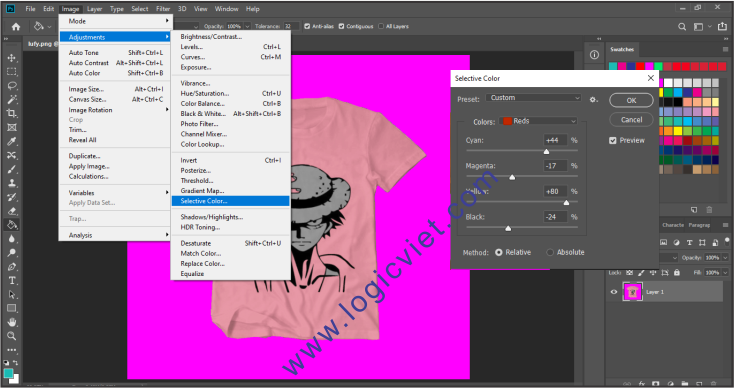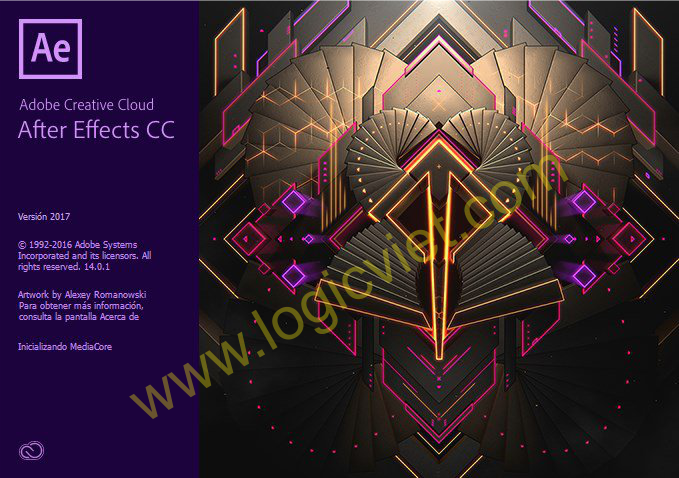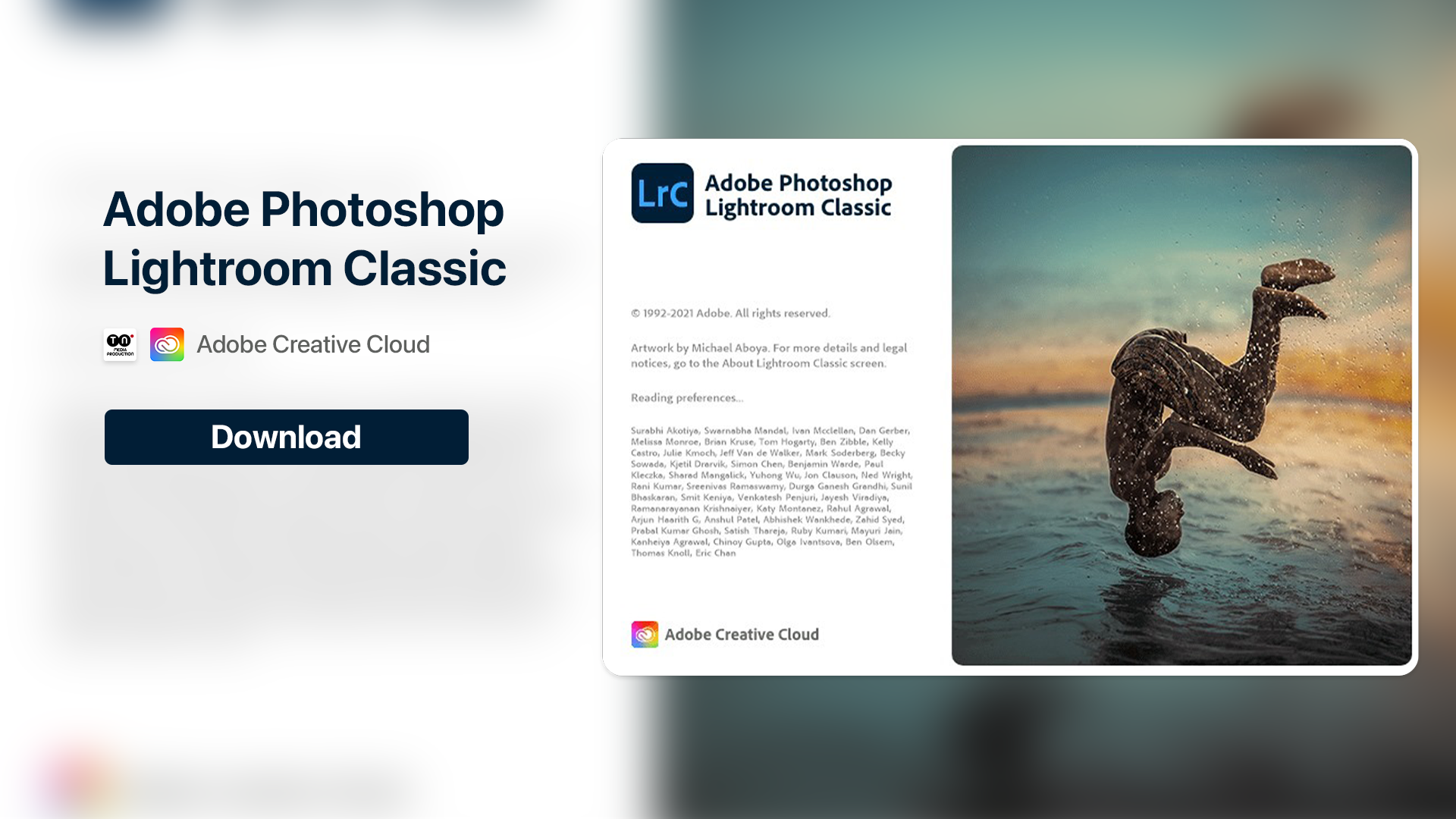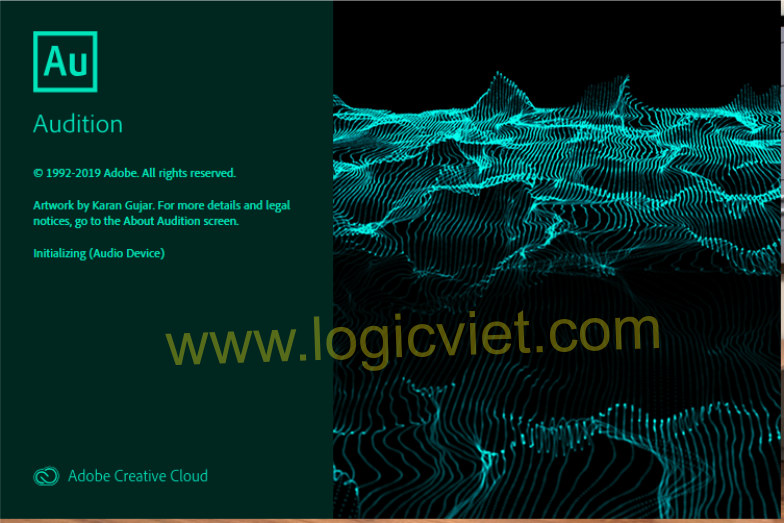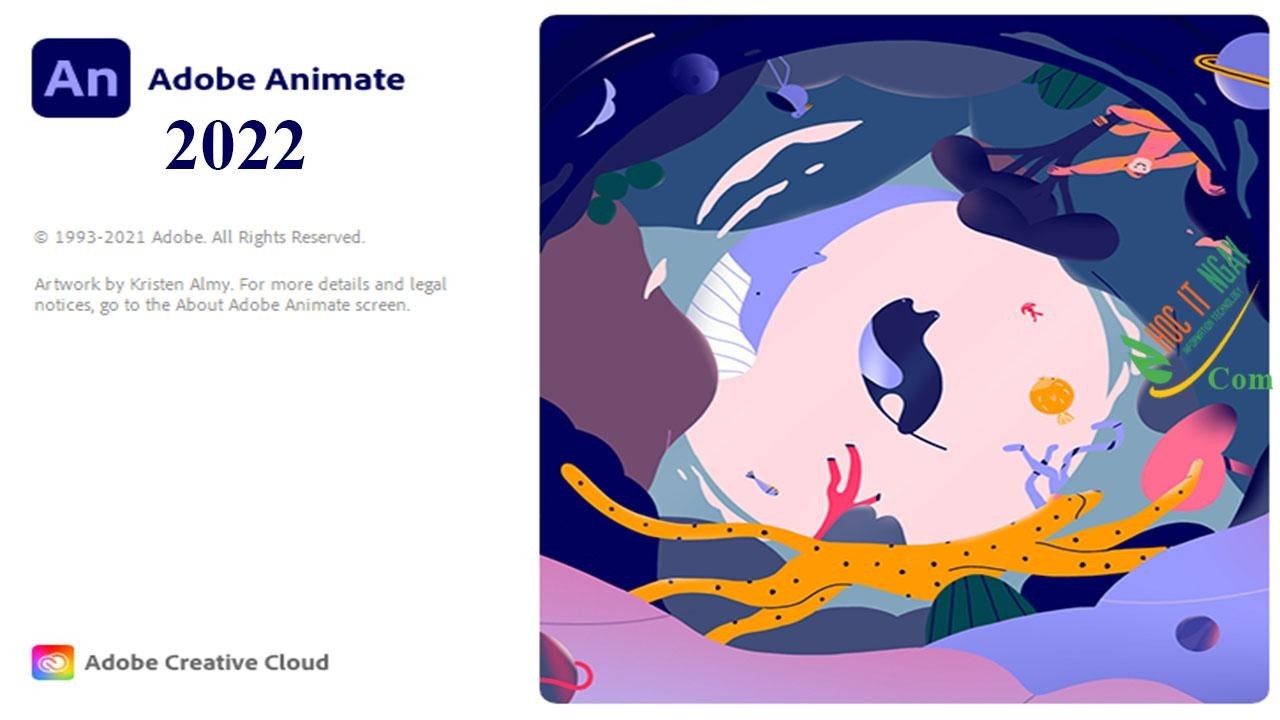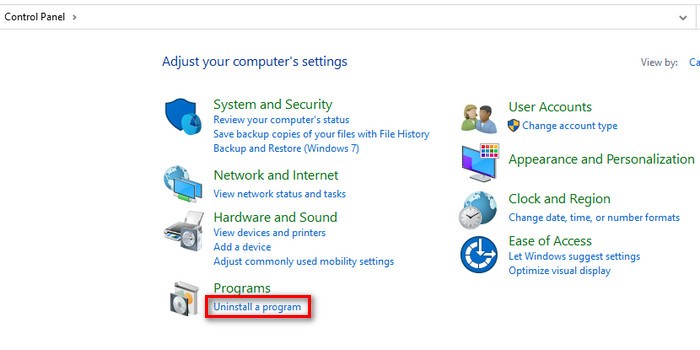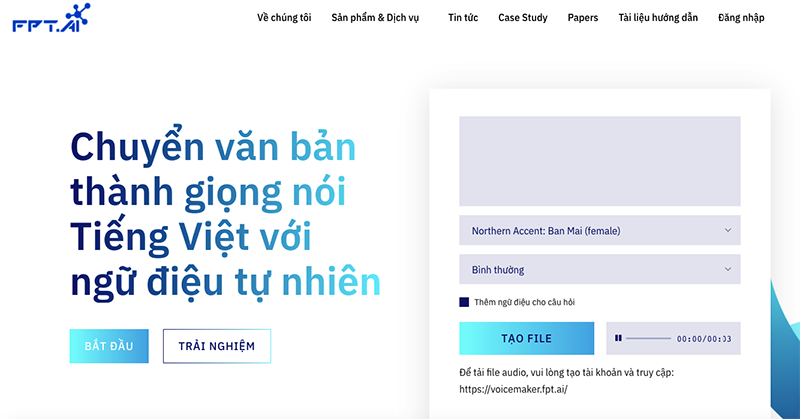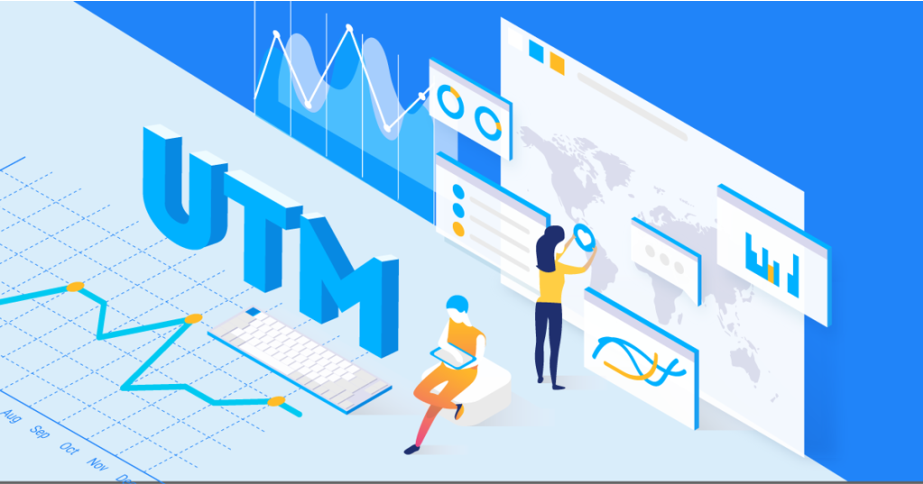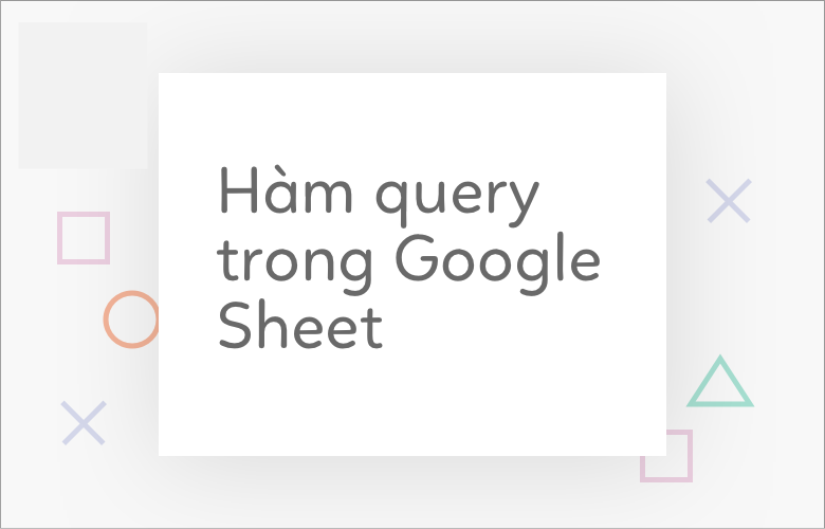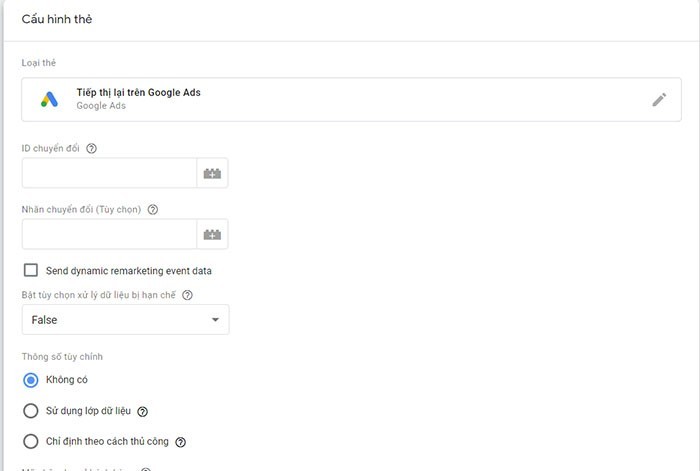Tổng hợp các cách đổi màu, tô màu, đổ màu trong Photoshop - hướng dẫn chi tiết
1. HƯỚNG DẪN ĐỔI MÀU TRONG PHOTOSHOP
Giả sử dụng như trong hình chúng tôi có một chiếc áo , nhiệm vụ bây giờ chúng tôi sẽ đổi màu trong Photoshop với một màu bất kỳ. Ta thao tác như sau:
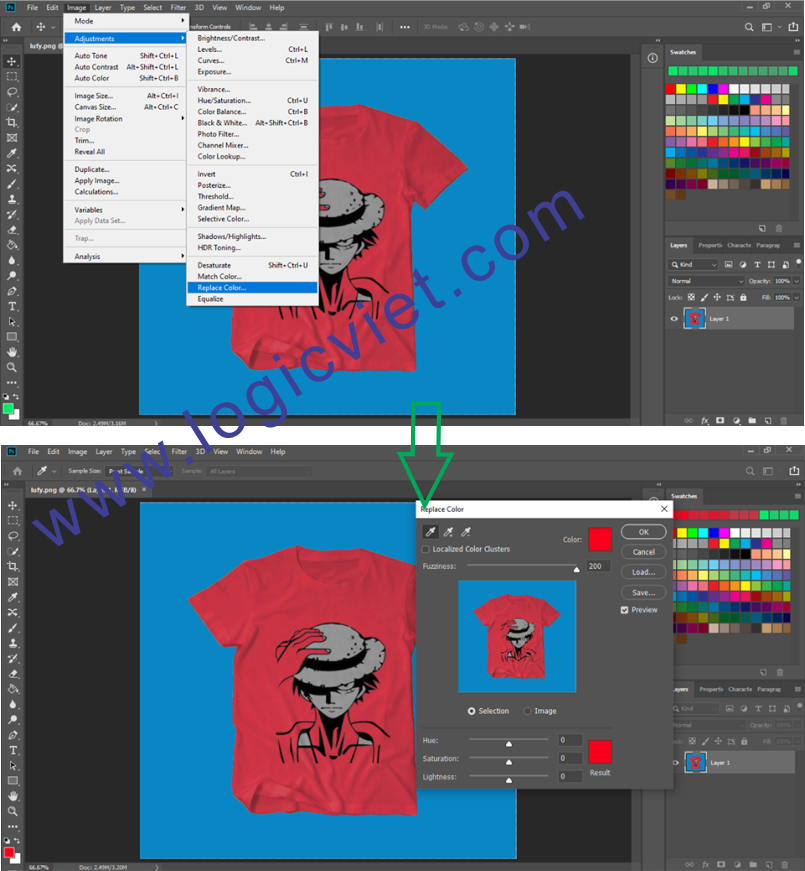
chọn Image >Adjustments >Replace Color trên thanh công cụ. Với tính năng Replace Color sẽ cho phép bạn thay đổi màu nhanh chóng trên vật thể mà mình lựa chọn
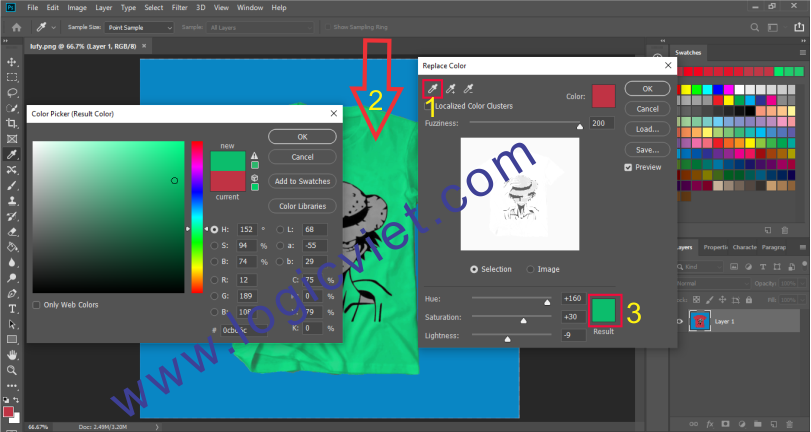
Để sử dụng tính năng này bạn cần click vào hình cái bút như hình trên, sau đó click vào phần mà bạn muốn thay đổi màu số 2. click vào phần màu số 3 hộp thoại Color Picker xuất hiện hãy chọn màu mà bạn muốn thay đổi
Hoặc thay đổi màu theo thông số pha trộn tỷ lệ:
- Hue: Cuộn sang trái hoặc phải để chọn màu sắc phù hợp.
- Saturation: Dùng để chỉnh độ bão hòa màu, chỉnh sang phải màu sắc sẽ sặc sỡ hơn còn chỉnh về bên trái màu sắc sẽ đen hơn.
- Lightness: Chỉnh độ sáng của màu, cuộn sang phải sẽ làm màu sắc sáng hơn và ngược lại khi ta cuộn sang trái sẽ khiến màu tối hơn.
2. Hướng dẫn cách đổ màu
Để tô màu nền cho đối tượng ta chọn công cụ Magic Wand Tool. các bạn có thể giữ nút Shift để lựa chọn nhiều vùng cùng một lúc. Sau khi chọn song nếu muốn thay đổi vùng chọn ngược lại với vùng mà bạn đã chọn thì sử dụng tổ hợp phím tắt Ctrl + Shift + i
Lúc này các bạn tiến hành đổ màu nền bằng công cụ Paint Bucket Tool (2). Sau khi chọn Paint Bucket Tool, các bạn tiến hành chọn màu sắc ưa thích để đổi màu ở phần Swatches (1).
Hoặc các bạn có thể sử dụng phím tắt để đổ màu cho vùng chọn bằng tổ hợp phím Alt + Delete. Sau khi đã đổ màu thành công để bỏ vùng chọn ( đường kiến bò ) các bạn nhấn tổ hợp phím Ctrl + D
0 Comments
no comments!